KUN ÁKOS
Honlap készítése
Mottó:
Mutasd meg a honlapodat, megmondom ki vagy!
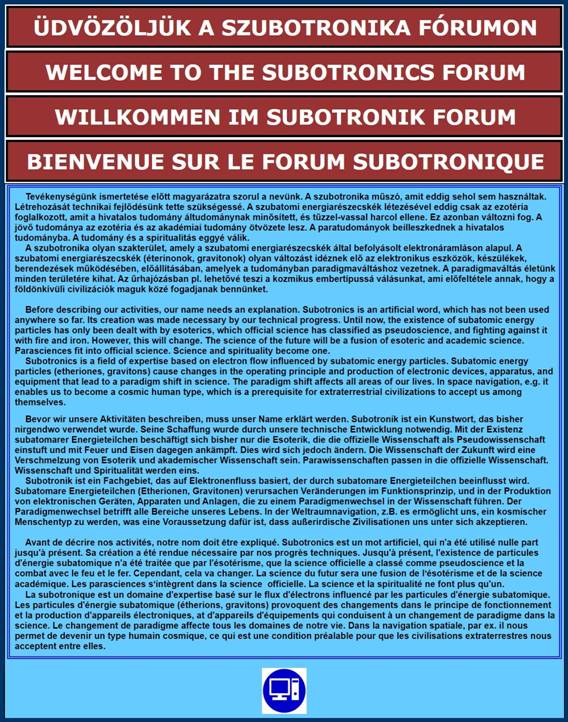
Frissítés: 2023. június 04.
A digitálistechnika térhódításával, az Internet világméretű elterjedésével a tömegkommunikáció egyre jobban átterelődik a világhálóra. A magas papír- és energiaárak miatt sorra szűnnek meg a nyomtatott újságok, folyóiratok, és felköltöznek az online elérhető térbe. Ehhez azonban jól megválasztott, honlap, weblap szükséges. A honlap azonban önmagában működésképtelen, szükség van egy szolgáltatóra, amely tárhelyet biztosít számára, és domain címmel ellátva felküldi a kibertérbe. Ott aztán az ügyfelek, látogatók könnyen megtalálják számítógépük böngészőjével. Csupán a domain címet kell beírniuk a Címsávba, és máris megnyílik a kívánt honlap. Aztán a linkekre kattintva eljuthatnak a keresett műhöz, termékhez.
Honlapra vagy legalább egy weblapra azonban ma már a magánszemélyeknek is egyre nagyobb szükségük van. Eleinte úgy próbálják nyilvánosság elé tárni alkotásukat, hogy felkéredzkednek egy ismert honlapra. Egy idő után azonban rájönnek, hogy ez nem szerencsés megoldás. Egy működő honlap eldugott sarkában csak úgy lehet rájuk találni, hogy a látogatónak előbb be kell gépelni a honlap címét, majd egy perjel után a mi címünket. Az internetezők közül nem mindenki vállalja ezt a többletmunkát. Inkább keresnek maguknak egy könnyebben elérhető honlapot. A Google kereső programja sem szeret eldugott webhelyek után kutakodni, ezért kicsi az esélye annak, hogy alkotásunkra belátható időn belül felhívják a nagyközönség figyelmét. (Jelenleg 2 milliárd honlap található az Interneten, és számuk évente több millióval nő. Ezért a kereső robotok nem tudnak egy honlappal hosszú ideig pepecselni.) Ezért aki komolyan foglalkozik alkotó tevékenységgel, pl. könyveket ír, találmányokat alkot vagy akár csak egy blogot indít, előbb-utóbb önállósítja magát. Rájön arra, hogy a komoly munkához saját honlapra van szükség.
Ehhez először is tárhely kell. Ennek megszerzése nem nehéz feladat, mert több mint 5000 tárhelyszolgáltató található a világon. Nálunk is több tucatnyi működik. Nem mindegy azonban, hogy melyiket választjuk. A régóta működő tárhelyszolgáltatók még mindig a korábbi http protokollt használják, ami titkosítatlan kapcsolatot teremt a honlap tulajdonosával és a felhasználóval is. Ez azt jelenti, hogy sem a feltöltés, sem a letöltés nincs védve. Ezért a hackerek előszeretettel támadják ezeket a honlapokat. Vírusokat, kémprogramokat ültetnek a letöltött fájlba, amelyek megfertőzik a számítógépünket, vagy kikémlelik bankszámlánk azonosító címét és jelszavát. Utána kirabolnak bennünket. Ennek elkerülésére csak olyan tárhelyre szabad költözni, amely SSL tanúsítvánnyal ellátott https protokollt használ.
A nagy tárhelyszolgáltatók már mind átálltak a titkosított https vonalra. Két évvel ezelőtt a YouTube pl. még titkosítatlan (http) vonalon továbbította a lekért dalokat. Emiatt a Windows naponta kétszer lefagyott, kékhalállal próbálta kivédeni a vírusok betelepülését. A panaszok láttán a YouTube átállt a titkosított (https) kommunikációra. Azóta egyetlen lefagyás sem fordult elő. Ha honlapunk nem rendelkezik SSL tanúsítvánnyal, akkor a Google keresője is hátrább sorolja a találatok között. A felhasználok sem szívesen kattintanak rá, mert a http előtagú domain címek előtt megjelenik a Nem biztonságos felirat a böngésző címsávjában. Ezért inkább továbblépnek, és a következő találatot nézik meg.
A széles kínálat miatt a tárhelyválasztás nem könnyű. Szerencsére a szakértők nem hagynak magunkra bennünket. Egy lelkes tesztelő kiválogatta a 11 legjobb tárhelyszolgáltatót. Az eredmény a https://www.websiteplanet.com/hu/web-hosting/ címen érhető el. Nálunk a tárhelyek átlagos bérleti díja évente 18 000 Ft, domain fenntartási díjjal együtt. Az itt felsorolt tárhelyek némelyike ennél olcsóbb, de vannak drágábbak is. A többletárért azonban többletszolgáltatást kínálnak. Érdemes alaposan szemügyre venni őket. (Kattintsunk a rövid ismertető alatti többletinformációt kínáló linkre.) Az itt található szolgáltatók mindegyike SSL tanúsítvánnyal ellátott titkosított vonalon tevékenykedik.
Nem mindegy a tárhelyek rendelkezési ideje sem. A 99%-os rendelkezési időtől ne ájuljunk el. Ez azt jelenti, hogy hétvégeken nem érhetők el. A sokak által használt Websupport Kft. 5 országban (Finnország, Svédország, Csehország, Szlovákia és Magyarország) működteti a szervereit. Havonta 1000 domain-t értékesítenek. A rendelkezési idő azonban náluk csupán 99%. Ez azt jelenti, hogy csak hétköznap dolgoznak, reggel 8 órától 16 óráig. Hétvégén pedig nincs ügyfélszolgálat. Így ha pénteken délután vírustámadás vagy túlterheléses támadás éri a honlapunkat, hiába írunk a szolgáltatónak e-mail levelet, intézkedés csak hétfőn délelőtt történik. Telefonálni sem érdemes, mert nincs aki felvegye a kagylót. Ennek elkerülése érdekében célszerű olyan szolgáltatót keresni, ahol a rendelkezési idő 99,9%. Itt már éjjel-nappali és hétvégi ügyfélszolgálatra számíthatunk. Ilyen szolgáltatók nálunk is vannak már néhányan.
Ha számunkra nem az ár, hanem a személyre szabott támogatás, és a szünetmentes elérhetőség a legfontosabb, akkor ki kell emelni az előbbi listából a Rackhost Zrt-t. Éjjel-nappal és hétvégén is elérhető munkatársai rendkívül segítőkészek. Olyanoknak is adnak részletes tanácsot, akiknek nincs náluk tárhelyük. Hatalmas tudástárral rendelkeznek, és csapatukat a szakma kiválóságaiból válogatták össze. Hasonlóan készséges ügyfélszolgálattal rendelkezik a Nethely Kft. Ők ráadásul a legolcsóbbak. Hasznos tanácsokat kaphatunk a MediaCenter Kft-től is. A rendelkezési idő itt is 24 órás, és hétvégeken is dolgoznak. Az Elin.hu Kft. ügyfélszolgálata sem hagy bennünket pácban, ha bajba kerülünk. Egyedi megoldásokban is segítenek bennünket. Szerverei hihetetlen sebességgel dolgoznak. Az Elin.hu az egyik legrégebbi magyar tárhelyszolgáltató a piacon, ezért óriási tapasztalattal rendelkeznek. Speciális szolgáltatásuk az egykattintásos WordPress telepítés.
A WordPress egy rendívül egyszerűen kezelhető ingyenes honlapkészítő program. Letöltését követően 5 perc alatt elkészíthető vele egy saját weboldal. Számtalan funkciót magába foglaló, modulárisan felépített publikációs platform. Könnyű kezelhetősége annak köszönhető, hogy szövegdobozokat használ. Nekünk csak bele kell írni a tartalmát, és egérkurzorral a kívánt helyre húzva automatikusan beilleszkedik a nyitó oldalunkra. Többek között ennek a modularitásnak köszönheti a népszerűségét. Számos grafika közül válogathatunk az adminisztrációs felületen. Jelenleg több mint 1600 tölthető le ingyen a WordPress alkotóinak hivatalos oldaláról. Bárki könnyedén fejleszthet hozzá bővítményeket, kiegészítőket. A készen kínált bővítmények száma több mint 22 000. A világ top 1 millió weboldalából 16,7% WordPress alapú, és az új weboldalak 22%-a készül WordPress-el. Jelenleg a WordPress a legnépszerűbb tartalomkezelő rendszer az Interneten!
A Websupport Kft. ajánlatát se hagyjuk figyelmen kívül. Ha nem 24 órás szolgáltatást (pl. webáruház) működtetünk, akkor egy esetleges 1-2 napos leállás nem fog érzékenyen érinteni minket. Náluk magas színvonalú szolgáltatásra számíthatunk, előzékeny, szolgálatkész operátorokkal, akik sokat segítenek honlapunk működőképessé tételében. Nagy előnye még a Websupport szerver használatának, hogy rendkívül gyors. Óriásfájljainkat is percek alatt fel-, illetve letölthetjük róla. A több száz megabájtos képalbumunkat is elviselhető idő alatt tölti be a böngészőnkbe. Levelezőrendszerük pedig zseniális. Könnyen kezelhető, letisztult, és képes arra, hogy leveleinket az elküldéstől a címzetthez történt továbbításig nyomon kövesse, és dokumentálja. (Visszaigazolást kér a címzettől a levél megnyitásáról, elolvasásáról. Ha a címzett erre nem hajlandó, akkor is értesítést küld arról, hogy levelünket a postafiókjába helyezte. Ez olyan, mintha hagyományos postán ajánlottan, tértivevénnyel adtuk volna fel a levelünket. Mivel ez a levelezőrendszer saját kialakítás, nem kell DNS beállításokkal szenvednünk. Csupán meg kell adnunk az e-mail címet és a jelszót, majd egy kattintás, és máris használható. (A websupport.hu tárhely részletes beállítási módja az alábbiakban található.)
Bár a magyar tárhelyszolgáltatók is kiválóan teljesítenek, a teszt első helyezettje egy brit-amerikai szolgáltató, a Hostinger.[1] Jóval drágább, mint a magyar szolgáltatás, de most 75% árengedménnyel bérelhetünk náluk tárhelyet. Így nem kerül többe a hazainál. 48 havi megrendelés esetén még olcsóbbak is. További kiadástól mentesítenek bennünket azzal, hogy ők az SSL tanúsítványt ingyen adják. Az első évre a domain bérlés is ingyenes. Szervereik nem winchestereket, hanem SSD tárolókat használnak, ezért gyorsan működnek. Honlapjaikat ők is a WordPress használatára optimalizálták. (Ettől függetlenül más programokkal szerkesztett honlapok is üzemeltethetők rajta.) A Hostinger a világ egyik legnagyobb tárhelyszolgáltatója. Több mint 29 millió ügyféllel rendelkezik világszerte, és ez a szám naponta 15 000 fővel gyarapszik. A Hostinger használhatóságáról ezen a címen is részletes élménybeszámolót találhatunk: https://www.websiteplanet.com/hu/web-hosting/hostinger/#support
A Hostinger Ltd. egyetlen hátránya, hogy nem lehet velük magyarul kommunikálni. Mivel ez egy nemzetközi szolgáltató, csak angolul lehet velük kapcsolatba lépni. Ez azonban nem olyan nagy baj. Ha nem beszélünk angolul, a telefonos kapcsolattartást mellőznünk kell. Az éjjel-nappal működő élő csevegőfelületen azonban azonnali intézkedést kérhetünk az üzemzavar elhárítására. A chat ablakon át is csak angolul kommunikálhatunk, de ez nem jelent gondot. Nyissunk egy üres Word dokumentumot. Írjuk le a problémánkat, majd jelöljük ki, és másoljuk a Google vagy a Bing fordító programjába. (A Google gépi fordító a https://translate.google.com/ a Microsoft Bing fordítóprogram pedig a https://www.bing.com/translator címen érhető el. A gépi translator programok egyszerre csak 1000 karaktert fordítanak le. Ha a szöveg hosszabb, darabolni kell. A Google fordítóprogram azonban 5000 karakterig fordít. 3000 karakterig jól használható még a német Deepl fordítóprogram is. Cím: https://www.deepl.com/translator Fizetős változata korlátlan terjedelmű fordítást biztosít.)
10 évvel ezelőtt még nevetség tárgya volt a gépi fordítás. A mesterséges intelligencia alkalmazásával azonban már nagyon jó fordítást adnak. Nem tökéletes, de érthető. A válasszal is ugyanúgy kell eljárni. Másoljuk ki chat ablakból, töltsük valamelyik fordítóprogram felületére, és egy pillanat alatt megkapjuk a magyar fordítást. (Csupán át kell fordítani az ablakokat.) A garantáltan 99,99 százalékos rendelkezésre állásnak köszönhetően a Hostinger chat szolgáltatása éjjel-nappal működik. Hétvégén és ünnepnapokon is. Az általuk kínált csomagok világosak és egyértelműek. Regisztráláskor a Hostinger mindössze a nevünket és e-mail címünket kéri a jelszó megadása mellett. Más tárhelyektől eltérően nem firtatják a további személyes adatainkat. Ennélfogva a hackerek sem férhetnek hozzá. Kérésre honlapunk migrációját ingyen elvégzik. Ügyfélszolgálatuk csúcsteljesítményt nyújt. (Nem csoda. A közel 30 millió ügyfél kiszolgáláshoz már egy hadseregnyi szakemberre van szükség. Ha közülük egy-kettő megbetegedik, helyettesítésük nem okoz gondot.)
Második helyen is egy külföldi tárhelyszolgáltató áll, az 1&1 IONOS. Legfőbb előnyük, hogy rendkívül olcsón lehet tőlük tárhelyet bérelni. Az első évre csupán 4300 forintot kérnek. (Ne örüljünk neki nagyon, mert a következő évi hosszabbítás többe fog kerülni.) Az 1&1 IONOS részvénytársaság egy jól ismert európai tárhelycég, 8 milliós felhasználói bázissal. Olcsó szolgáltatásaik ellenére a cég prémium funkciókat is kínál, mint például a napi mentés lehetőségét és a dedikált személyes tanácsadói szolgáltatást. Ügyfélszolgálatuk azonban lassú, sokszor fél órát kell várni a válaszra. A Hostingernél ez 10 perc. (Kivizsgálást igénylő műszaki problémák esetén a válasz csak néhány óra múlva érkezik meg.) Az oldalbetöltési idő is hosszabb náluk. Sajnos ennek a szolgáltatásnak az igénybevételéhez is szükséges az angol nyelvtudás. (Itt is van Chat ablak. Az angolra fordított e-mail levélre a válasz gyakran csak másnap érkezik meg.) Nem árt tudni, hogy a .hu végződést egyik külföldi tárhely sem regisztrálhatja. Ha más tárhelyek után kutatunk, fogadjunk meg egy jó tanácsot. Óvakodjunk a nagyon olcsó tárhelyektől, mert ezekkel előbb-utóbb baj lesz. Az ingyenes tárhelyeket pedig messze kerüljük el, mert ha valami probléma merül fel a honlapunkkal kapcsolatban, ezeken nem számíthatunk semmilyen segítségre.
Tárhelyszolgáltatónk kiválasztása után még ne regisztráljunk. Honlapunkhoz szükség van egy jól megfontolt, frappáns domain címre is. Ennek megválasztása nem egyszerű. Ha könyveket írunk, akkor elektronikus könyvtárt kell működtetnünk. Ez esetben a domain címünk a vezetéknevünk, és a könyvtár legyen. Például: Kun Elektronikus Könyvtár. (Az elektronikus szó elhagyható, mert az Interneten minden könyvtár elektronikus.) Ily módon a domain nevünk kunkönyvtár lehetne, ami több szempontból sem célravezető. Ha azt akarjuk, hogy műveinket külföldön is olvassák, akkor angol címet kell választanunk. Az angol ugyanis világnyelv. 1,5 milliárd ember beszéli anyanyelvi szinten, és 3 milliárd ember érti valamilyen szinten ezt a nyelvet. Az értelmiségi fiatalok szinte mindegyike beszél angolul, mert a főiskolákon és az egyetemeken az angol nyelv tanulása kötelező. Nem egy országban a diploma megszerzésének előfeltétele a nyelvvizsga, ami többnyire angol nyelven történik.
Azért is célszerű angol nyelvű domain címet kialakítani, mert a digitálistechnika nyelve az angol. Bármely fórumon, webhelyen regisztrálunk, mindenütt angol ábécére épülő jelszót kérnek. Nálunk egyes szolgáltatók elfogadják a magyar ékezetes betűket tartalmazó jelszavakat is, de ezeket nem ajánlott használni. Ha külföldre megyünk, ezeket a weblapokat nem tudjuk megnyitni. A külföldi számítógépek klaviatúrái ugyanis nem tartalmaznak magyar ékezetes betűket. Ezeket a Word program Szimbólumok táblájából kell egyenként kibányászni, ami meglehetősen fárasztó művelet. Jelen estben a „könyvtár” szó azért sem használható, mert a 26 karakteres angol nyelv az „ö” és az „ü” betűket sem ismeri. Ezért is kénytelenek leszünk angol domain címet használni.
A könyvtár angol megfelelője a library. Ha ehhez hozzáillesztjük a családnevünket, akkor ez már egy jól használható domain név lesz. Pl: kunlibrary. Ehhez szükség van egy kiterjesztésre is. Ez a felső szintű domain-nek is nevezett végződés (TLD) arra utal, hogy milyen jellegű honlappal van dolgunk. A kiterjesztések másik része a honlap működtetési helyére, országára utal (pl: .eu vagy .hu). Ha meghatároztuk domain nevünk végződését is, akkor ellenőrizzük, hogy korábban nem foglalta-e le valaki ezt a nevet. Nyissuk meg valamelyik tárhelyszolgáltató, pl. a Websupport Kft. weblapját. Az Ellenőrizd szabad-e a domain beviteli sávba írjuk be az általunk kreált domain nevet (pl. kunlibrary.com). Kattintsunk a Keresés ikonra.
A tovább nyíló ablakban közlik velünk, hogy szabad-e vagy foglalt. Ha foglalt, az alatta lenyíló listában választhatunk mellé más végződést. Ez egy többméteres lista lesz, meglehetősen groteszk ajánlatokkal. A .travel végződésű változat éves bérleti díja pl. 40 000 Ft. A .ceo végződés sem sokkal olcsóbb. Ezért a domain névért évente 32 000 forint fenntartási díjat kell fizetni. Aki a .game végződést választja, annak évente már 162 000 forinttal lesz könnyebb a zsebe. Csúcstartó a .tm végződés. Ezért évente 500 000 forintot kérnek. Épeszű ember nyilván nem választ ilyen végződéseket a domain neve mellé.
Szerencsére a legtöbbet használt végződések viszonylag olcsók. A világcégek többsége a .com végződést használja pl. google.com, www.youtube.com, microsoft.com. (A www előtag a world wide web rövidítése. Eleinte minden domain cím így kezdődött. Aztán rájöttek, hogy ha mindegyik cím így kezdődik, akkor felesleges feltüntetni. Ezért eltörölték. Ma már nem alkalmazható, de a régi címekben még megmaradt.) Annak ellenére, hogy ez a leggyakoribb végződés, éves bérleti díja csupán 5000 Ft. A kormányzati szervek mindenütt a világon a .gov kiterjesztést használják. A .gov végződés ugyanannyiba kerül, mint a .com. Közkedvelt még a .net végződés. Kb. 1000 forinttal drágább, mint a .com, ennek ellenére világszerte használják. Azért is jó választás, mert a Google kereső robotja ezeket a honlapokat szereti legjobban. Európában előszeretettel regisztrálják a .eu végződést. Éves fenntartási költsége 2500 Ft. Legolcsóbb a .hu végződés. Éves bérleti díja csupán 2000 Ft. (Egyes szolgáltatóknál 1500 Ft.)
Ha sikerült minden szempontból előnyös domain nevet alkotnunk, akkor rendeljük meg a számunkra megfelelő tárhelycsomagot a kiválasztott szolgáltatótól. Ne a legolcsóbbat válasszuk, mert annak használata minden téren korlátozott. Lépjünk eggyel magasabb szintre, mert ott már nincs terjedelemkorlátozás, és ingyen domain nevet is kaphatunk. Az alapváltozattal ellentétben itt nem egy, hanem több e-mail címünk is lehet, amit átadhatunk családtagjainknak, munkatársainknak. A domain cím regisztrálását a szolgáltató végzi, ezért ezt a megrendeléskor közölni kell velük. (Ehhez nincs szükség személyes megjelenésre. Az online térben minden ügyintézés e-mail postán vagy telefonon történik. Az ügyfelek sohasem találkoznak a szolgáltató munkatársaival, mert erre nincs szükség.) Tárhelyünk kialakítása, és domain címünk regisztrálása gyorsan megy. Már másnap birtokba vehetjük a honlapunkat. A további munkálatok azonban ránk várnak.
Fel kell tölteni a tárhelyünket. Fájljainkat, WinZip-el tömörített mappáinkat be kell helyezni a honlapunkba. Ehhez FTP feltöltőre van szükség. Erre a célra a legtöbb szolgáltató a Total Commandert és a FileZilla feltöltőt javasolja. A Total Commander sajnos fizetős. Létezik azonban egy magyar fejlesztésű változata az Unreal Commander, ami ugyanolyan és ingyen használható.[2] A FileZilla szintén ingyenes program, és nagyon biztonságos. A feltöltés előtt azonban fel kell mennünk a szolgáltató Admin felületére, és meg kell nyitnunk honlapunk beállító ablakait. Többek között jelszóval kell ellátni az FTP fiókot, majd az e-mail címeinket, és el kell végeznünk honlapunk finomhangolását.
Szolgáltatónk admin felületére csak jelszóval tudunk belépni. Ezt a regisztráció során kell megadni, amit még a megrendelés előtt meg kell tenni. Jelszavunk kialakításánál ügyeljünk arra, hogy minél erősebb legyen. A gyenge jelszót ugyanis könnyű feltörni, és ha a hacker bejut honlapunk beállító felületére, ott borzasztó pusztítást végezhet. Semmiképpen ne használjunk értelmes szavakat, neveket, mert ezeket a könnyen megjegyezhető jelszavakat a dictionary-hack módszerrel, vagyis egy szótár szavainak futtatásával percek alatt feltörik. Jelszavunk kisbetűk, nagybetűk, számok és írásjelek véletlen halmazából álljon, s minimum 30 karakteres legyen. A komolyabb szolgáltatók 50 karakterig engedik jelszavak kialakítását. Használjuk ki a lehetőséget. Mivel nem nekünk kell begépelnünk a jelszavainkat, készítsünk 50 karaktereseket, illetve annyit, amennyit a szolgáltató maximálisan engedélyez. Egy ilyen jelszót már nem lehet megjegyezni, de nincs is rá szükség. Aki évek óta internetezik, webáruázakban vásárol, hivatalos ügyeit online intézi, kormányablakkal rendelkezik, bankszámláit az internetbankban egyenlíti ki, annak már több tucat jelszava van. Ennyi jelszót képtelenség fejben tartani. Ehhez jelszókezelőre, vagy más néven jelszómenedzserre van szükség.
Ilyen program rengeteg van, de többségük fizetős. (Pl. a nagy népszerűségnek örvendő LastPass.) Nem érdemes megvásárolni őket, mert az ingyenes programok között is vannak nagyon jók. Ilyen pl. a Bitwarden és a KeePassXC. (A KeePass magyar nyelven, magyar menürendszerrel is használható. Jelszavainkat nem küldi a felhőbe, mint a Bitwarden, hanem lokálisan tárolja. Így illetéktelenek nem juthatnak hozzá.)[3] Fordítsunk fokozott gondot a mesterjelszó kialakítására is. Igyekezzünk egy összetett, de még megjegyezhető mesterjelszót kitalálni. Minél hosszabb legyen. Lehet egy mondóka, vagy dalidézet, melynek minden szavát nagy kezdőbetűvel és szóközmentesen írjuk. Utána nyomkodjuk végig klaviatúránk valamely sorát elejétől végig. A kétlépcsős azonosítás lehetőségét feltétlenül használjuk ki.
A jelszómenedzser feltöltése nagyon egyszerű. Válasszunk egy mappát, ahová be akarjuk tölteni (pl. Általános, Internet, Pénzügyek). Kattintsunk rá. A megnyíló mappában adjunk sorszámot a beírt jelszavaknak. Ezt oly módon tehetjük meg, hogy megnyitjuk a Szerkesztés menüt, és rákattintunk a Bejegyzés hozzáadása parancsra. A feltáruló táblában töltsük ki az üres mezőket A Cím sávba írjuk be az 1. sorszámot. A User name mezőbe a Felhasználónév kerüljön. A jelszó mezőbe nem érdemes azon spekulálni, hogy milyen karakterek kerüljenek bele. A kellően erős jelszó kialakítását bízzuk a programra. Kattintsunk a jobb szélén található ikonra. Megnyílik a jelszógeneráló. A Length of generated password mezőbe állítsuk be az 50-et, illetve az a számot, amit a szolgáltató maximálisa engedélyez. Aztán aktiváljuk a Nagybetű, Kisbetű, Számok és Speciális mezőket. (A többi mezőt hagyjuk üresen, mert nem minden szolgáltató szereti, ha a jelszót szóköz szakítja meg. Az alsó kötőjel pedig a programozásban általánosan használatos karakter, ami a felhasználásnál zavart okozhat.) Az Alt Gr billentyű lenyomásával írható karaktereket sem fogadják el a jelszókezelők (pl:`) Ha ezeket kínálja nekünk a jelszókezelőnk, írjuk át Shift billentyűvel létrehozható írásjelekre. Ezt követően kattintsunk a Generálás gombra. A Generated password mezőben megjelenik a jelszavunk. Ha valamelyik karakter nem tetszik nekünk, írjuk át. Végül kattintsunk az Elfogadom gombra. Jelszavunk megjelenik mindkét Jelszó sávban.
Használata is nagyon egyszerű. Kattintással jelöljük ki a kívánt sorszámú jelszót, majd a Fogd és vidd módszerrel húzzuk a Felhasználó oszlop alatti karaktereket a szolgáltató Felhasználónév beviteli sávjába. Aztán a Jelszó oszlop alatti karaktereket húzzuk a Jelszó beviteli sávba. Sajnos nem minden szolgáltató engedi ily módon a feltöltést. Ez esetben kattintsunk a menüsáv Copy Password to Clipboard ikonjára. Ekkor a jelszó a Windows Vágólapjára kerül, ahonnan a Ctrl + V billentyűparanccsal másolhatjuk be. (Ne késlekedjünk vele, mert a biztonság érdekében a program 5 másodperc múlva törli a Vágólapról. Ez jelentősen megnehezíti a hackerek dolgát, mert itt a billentyűfigyelő kémprogrammal nem mennek semmire. A Vágólapot pedig nem figyelik állandóan, és kicsi a valószínűsége, hogy éppen abban az 5 másodpercben kapcsolódnak rá.) A felhasználónevünket is így másolhatjuk be. Ez esetben a Copy User name to Clipboard ikonra kattintsunk. Tovább növelhetjük a biztonságunkat, ha a jelszókezelőt nem a számítógépünkön tároljuk, hanem a pendrájvunkra telepítjük, és csak arra az időre csatlakoztatjuk a számítógépünkhöz, amíg a felhasználónevünket és a jelszavunkat beírjuk.
Nagyon fontos, hogy jelszókezelőnkről készítsünk biztonsági mentést. A rajta található felhasználó neveket és jelszavakat másoljuk ki egy Word dokumentumba, és tegyük ki CD-lemezre. Ennél praktikusabb megoldás, ha a feltöltött jelszómendzser programot tartalmazó mappát másoljuk a CD lemezre vagy egy tartalék pendrájvra. A CD-lemezt, illetve a penrájvot ne tároljuk abban a helyiségben, amelyben a számítógépünk van. Betörés vagy lakástűz esetén ezek is megsemmisülnek. Ennél gyakoribb eset, hogy elveszítjük a jelszómenedzsert tartalmazó pendrájvunkat. Ekkor nagy bajban leszünk, mert emlékezetből nem tudjuk rekonstruálni egyetlen jelszavunkat sem. Így még az e-mail postánkat sem tudjuk megnézni. (Legjobb, ha egy idősebb családtagunk, rokonunk lakásában helyezzük le. Ne adjuk át a barátunknak, barátnőnknek, mert ha összeveszünk vele, ki fogja dobni.) Nem árt, ha könyveinkről, találmányaikról is készítünk egy biztonsági mentést, és a DVD lemezt is másik lakásban tároljuk. (A lezárt DVD-lemez azért biztonságos, mert nem lehet törölni.)
Sajnos, mint minden program, a jelszómenedzser is összeomolhat. Ez szintén katasztrofális következményekkel jár számunkra, mert tartamát semmilyen módon nem lehet kinyerni. Ha ablakát elkezdjük feléleszteni, egy üres tárhely vár bennünket. Biztonsági okokból a program a legkisebb rendellenesség esetén megsemmisíti a tartalmát. Ennek elkerülése érdekében másoljuk a teljes programmappát CD vagy DVD-lemezre. Így semmi mást nem kell tenni, mint a sérült mappát lecserélni a mentett változatra. Illetéktelenek szemek elől úgy rejthetjük el, hogy átírjuk a mappa nevét valami jelentéktelen kifejezésre, pl. Túrázás. Amennyiben módosítjuk a jelszómendzser bejegyzéseit, vagy újabb jelszavakat írunk bele, nem kell az egész programmappát lecserélni. Elég a Normal.kdb fájlt frissíteni.
Jelszómendzser programunk feltöltése után elvileg bejuthatnánk a tárhelyünkre, ehhez azonban meg kell adnunk a szolgáltató Host nevét, a pontos User nevünket és a Port számát. Ezt az üzemeltetőtől kell kikérni. Ha megérkezik, hívjuk elő a korábban feltelepített FTP feltöltő programot, és töltsük be. Az Unreal Commandernél kattintsunk az Új kapcsolat parancsra, és töltsük ki a mezőket. A kapcsolat neve legyen a domain nevünk. Ha végeztünk vele, kattintsunk az OK gombra, majd nyomjuk meg a Kapcsolódás gombot. A FileZilla beállítása is hasonló. A különbség köztük az, hogy bezárása után a FileZilla törli az összes mezőt, ami megnehezíti a hackerek dolgát, mert ahhoz hogy feltörjék a honlapunkat, nem csak a jelszót kell kitalálniuk, hanem a host nevet és a user nevet is.
Ez nekünk is okoz némi gondot, mert a következő feltöltésnél nem biztos, hogy emlékszünk az összes adatra. Ez a probléma azonban könnyen megoldható. Kattintsunk a jelszómenedzser jelszavára, majd a Szerkesztés menüből hívjuk elő a Bejegyzés szerkesztése/megtekintése táblát. Ott a User name mellé írjuk be a host nevet és a port számát is. A következő feltöltésnél ismét nyissuk meg ezt a táblát, és egyenként másoljuk ki belőle a bejegyzéseket a FileZilla üres rubrikáiba. Az Unreal Commander bezáráskor csak a jelszót törli. A FileZilla-t a Csatlakozás gombra kattintva indíthatjuk el. Erre az FTP feltöltő megnyitja a tárhelyünket. Ez azonban csak akkor megy végbe, ha elvégeztük honlapunk beállítását. Sajnos a szolgáltató ezt a feladatot is ránk testálja. (Azt mondják, hogy ha nem vagyunk rá képesek, bízzunk meg vele egy webfejlesztőt.)
Honlapunk szolgáltatásainak beállítása azonban nem ördöngös dolog. Először menjünk fel a szolgáltató admin felületére. A websupport.hu tárhelyet alapul véve ez többnyire az Ügyfélkapun keresztül lehetséges. Más szolgáltatóknál kattintsunk a WebAdmin ikonra. A megnyíló ablakba írjuk be a Felhasználónevünket. (A fenti példát folytatva ez most: kunlibrary.) A tovább nyíló ablakba töltsük be jelszómenedzserünkkel a jelszavunkat. A Folytatás gombra kattintva, belépünk honlapunk kezelőfelületére. Először a Számlák ablak tűnik fel. Futólag ellenőrizzük, hogy van-e tartozásunk. Miután megállapítottuk, hogy minden számla rendezve van, lépjünk tovább. A Szolgáltatások mezőben kattintsunk a domain nevünkre. A tovább nyíló ablakban ismét ellenőrizhetjük számláinkat, tárhely- és domainbérletünk lejárati idejét, valamint tárhelyünk foglaltsági szintjét.
Egy pillantást vetve rájuk, térjünk a lényegre. Kattintsunk a Domain kezelő elnevezés alatti Válasszon egy domaint linkre. (Miután egyelőre csak egy domain címmel rendelkezünk, nem lesz nehéz a választás.) Kattintsunk rá. Végre feltárul a Vezérlőablak, ahol elvégezhetjük honlapunk beállítását. Itt sok beállításra van lehetőségünk. A DNS beállítások linkre nem érdemes kattintani, ha csak nem vagyunk informatikusok. Ugyancsak kerüljük a Névszerver, a Web, az Adatbázisok, a Cron feliratok és a Shell webkapcsokat. Ha baj van a honlapunkkal, a helyreállítást bízzuk a rendszergazdára. Szolgáltatónk informatikusai ehhez jobban értenek. A CMS linknek azonban hasznát vehetjük. Itt tartalomkezelő programokat kínálnak nekünk. (Pl: WordPress, Joomla! Drupal, PrestaShop.) Ha megtetszik valamelyik, pl. a legkönnyebben kezelhető WordPress, kattintsunk a Telepítés gombra, és tervezzük meg honlapunkat.
Visszatérve a beállításokhoz, nekünk most az FTP feltöltő finomhangolására van leginkább szükségünk. Ehhez kattintsunk az FTP fiókok linkre. (Más szolgáltatóknál az FTP fiókok fülre.) A tovább nyíló ablakban a domain nevünk helyett már a User nevünk látható. A menüsáv FTP / SFTP ikonja alatt két pipát látunk. Ez azt jelenti, hogy honlapunkat titkosítatlan és titkosított vonalon egyaránt lehet használni. (A korábbi szervereknél, pl. a YouTube-nál ez nagyon fontos, mert ha valaki régebben letöltött http linkre kattint, a most már https címeket használó YouTube akkor is küldi a kért dalt, videót.) Ha az SFTP ikont nem látjuk a beállító panelünkön, akkor reklamáljunk a szolgáltatónál, mert honlapunkat csak tanúsítvánnyal ellátott SFTP vonalon tudjuk biztonságosan feltölteni.
A következő ikon a Tiltások. Ha az alatta látható GEO felirat mellett nem látunk pipát, ez gondot okozhat nekünk. Hiánya azt jelenti, hogy nincs országkorlátozás. Külföldi hackerek is megtámadhatják az FTP feltöltőnket. Ha nem járunk gyakran külföldre, akkor kattintsunk a Belépési adatok linkre, majd a megnyíló ablakban, az országkorlátozó sávban aktiváljuk a Módosítható az FTP kontó beállításainál linket. A tovább nyíló ablakban ezt még nem tehetjük meg, mert a Jelszó ablak nyílik meg. Itt be kell töltenünk, az FTP feltöltő jelszavát, amit korábban már kialakítottunk a Jelszómenedzser programunkban. (Erre azért van szükség, mert ha a szolgáltató nem tudja beazonosítani az FTP feltöltőnket, akkor nem engedi be a szerverükbe.) Az esetleges jelszócserét is itt hajthatjuk végre.
Az országbeállításokhoz kattintsunk a Haladó beállítások linkre. A tovább nyíló ablakban végre eljutunk a tiltásokhoz. A legfelső sávban az látható, hogy jelenleg az FTP feltöltőnk titkosított és titkosítatlan vonalon egyaránt használható. Ehhez ne nyúljunk, mert ha lehetséges, akkor az FTP feltöltőnk a titkosított vonalat fogja használni. Ha abszolút biztonságra vágyunk, honlapunk feltöltése után állítsuk be az Elutasítva - belépés az FTP-re nem lehetséges utasítást. Egyes szolgáltatók ezt a funkciót időzárral oldják meg. Az FTP fiókban le kell nyitni egy kis ablakot, és ott beállítani, hogy mennyi időre legyen nyitva a tárhelyünk, (1 óra vagy 4 óra). Addig szabadon dolgozhatunk. A beállított időtartam lejárta után a szerver automatikusan lezárja a tárhelyünket. Oda FTP feltöltővel még itthon sem jut be senki. Ha hamarabb végzünk, az időzítő melletti lakatra kattintva az időzár azonnal működésbe lép.
Az alatta látható sávban az engedélyezett IP címeket állíthatjuk be. Mivel nem akarunk senkit kizárni könyvtárunk látogatói közül, hagyjuk benne a Belépés bármilyen IP címről engedélyezett utasítást. Alatta található az országkorlátozás. Ez alapbeállításban engedélyezi a külföldről történő feltöltést is. Ezt állítsuk át Belépés csak kiválasztott országokból lehetséges utasításra. Az alatta levő sávban állítsuk be a Magyarország utasítást. Ha időközben külföldre költöznénk, pl. Németországba, akkor se engedélyezzük az összes országból való hozzáférést. Ez esetben írjuk be a Németország utasítást. Miközben a különböző ablakok között szlalomozunk, megtaláljuk a Logint, vagyis a kiszolgáló Címét; az FTP szervert, vagyis a Felhasználó nevünket; sőt a Port számát is. Innen is beírhatjuk a fájlmenedzser programunkba, így nem kell az ügyfélszolgálattól elkérni. Most már kiléphetünk a Vezérlőablakból, és akadálytalanul elkezdhetjük tárhelyünk feltöltését.
Ennek végeztével még nem használható a honlapunk, mert nincs ami vezérelje. Hiányzik a nyitó oldal. Enélkül a látogatóink csak egy fájlhalmazt találnának a tárhelyünkön, ami nem lenne számukra túl vonzó. A fájlok, tömörített mappák osztályozásához szükség van egy nyitó oldalra, amely tetszetősen megmutatja, hogy mi található a honlapunkon. Itt a látogató kiválasztja, hogy melyik téma érdekli őt, és rákattint a linkre, ekkor a weblap megnyitja a böngészőjében a HTM fájlt, vagy letölti a gépére a tömörített fájlt.
Minden könyvünkhöz, találmányukhoz készítsünk HTM fájlt, mert a kereső robotok ezt figyelik, és ennek tartamát indexelik be az internetes keresőkbe. A WinZip-el becsomagolt mappákat nem csomagolják ki. Azért sem, mert a kereső robotok nem tudják olvasni a Word és PDF dokumentumokat. A HTM fájl tartalmazza a dokumentum teljes terjedelmét, képek nélkül. A képeket törölni kell belőle, mert a robotok ezzel sem tudnak mit kezdeni. Azért sem célszerű képekkel terhelni a HTM fájlt, mert ez jelentősen lassítaná megnyílását a böngészőben. A kereső robotok nem indexelik be a HTM fájl teljes tartalmát. Kulcsszavakat keresnek, és ha találnak közérdeklődésre igényt tartó kifejezést, akkor a szövegkörnyezetét töltik le. Ezt berakják a kereső programjukba (pl. a Google Speciális keresés oldalra), és ha valaki érdeklődik a téma iránt, akkor lehetőségként felkínálja neki a honlapunkat. Így jutnak el hozzánk az olvasóink.
Honlapunk nyitó oldalára tehát elengedhetetlenül szükség van. Ezt mi is meg tudjuk tervezni az előzőekben említett WordPress programmal. Aki a digitálistechnika alapjaival sincs tisztában, bízzon meg vele egy webfejlesztőt. Az elkészült weblap adatbázisát az index.html fájl tartalmazza. Ezt kell betöltenünk a tárhelyünkre. Most már végre működőképes lesz a könyvtárunk. A feltöltéshez hasonlóan a fájlok, mappák frissítése is egyszerű. Total Commander vagy Unreal Commander használata esetén nyissuk meg a fájlmenedzselő programot, és kattintsunk a menüsáv FTP ikonjára. A megjelenő Kapcsolódás az FTP szerverhez ablakban kattintsunk a Kapcsolódás gombra. Mivel az előző használat után a jelszó törlődött, a Jelszó bevitel táblán újra be kell írni. Itt a Fogd és vidd módszer nem használható. Ezért a fájlmenedzselő programon kattintsunk a Copy Password to Clipboard ikonra, majd a Vágólapról Ctrl + V billentyűkombinációval másoljuk be a jelszót. Végül nyomjuk meg a Kapcsolódás gombot. Mivel most titkosított vonalon történik a feltöltés, megjelenik egy figyelmeztető tábla is, amely megkérdezi, hogy Bízik a tanúsítványban? Kattintsunk az Igen gombra.
Bejutottunk a tárhelyünkre. Kattintsunk a web mappára. Erre feltárulnak a fájljaink és a mappáink. Elkezdhetjük a frissítést. Amennyiben HTM fájlokat is kívánunk frissíteni, vigyázzunk a hozzá kapcsolódó képmappával. Mint már szó volt róla a képmappából törölni kell az összes képet, fotót, mert az indexelő robot nem igényli, és lassítják a megnyílást a böngészőben. Ennek során töröljük a Word által készített editdata.mso mappát is, mert semmi szükség sincs rá. Sok kép esetén ennek terjedelme a 100 MB-ot is elérheti. Az egyes fejezeteket elválasztó ClipArtokat, apró grafikákat azonban érdemes benne hagyni, mert ez javítja a szöveg olvashatóságát. Maradjon benne az aláírásunk is, és a hivatalos levelek címere, pecsétje, mert ez fokozza a hitelességüket.
Ha úgy döntünk, hogy a HTM fájlokban egyáltalán nincs szükség képmappára, akkor nehéz megszabadulni tőle. A Word ugyanis szorosan összeköti őket, ha a HTM fájlt töröljük, viszi magával a képmappát is. Ha a képmappát töröljük, akkor a HTM fájl is törlődik. A képmappától csak úgy tudunk megszabadulni, hogy leküldjük a Lomtárba, majd onnan visszahúzzuk a HTM fájlt. Ekkor már nem tudja magával hozni a Képmappát. Amennyiben bemásoljuk a megtisztított képmappát a tárhelyünkre, vigyázzunk a frissítésével. Ha kiegészítettük új képekkel vagy a meglevőket frissítettük, az FTP feltöltő nem képes szabályosan frissíteni a képmappát. Összekeveri a régit az újjal, ami megzavarja a HTM fájlban való megjelenésüket. Ezért a frissítést mindig a régi képmappák törlésével kezdjük, és utána töltsük fel az újakat. Jelöljük ki őket, és az ablak alján kattintsunk a Törlés utasításra. (A Word-el ellentétben az FTP nem viszi magával a képmappát, A HTM fájlt és a képmappát külön-külön kell betölteni.)
Ezt követően semmi mást nem kell tenni, mint számítógépünk Feltöltő mappájában kijelölni az összes fájlt, mappát, és beküldeni a tárhelyünkre. Ctrl + A billentyűkombinációval jelöljük ki mind, majd az FTP feltöltő alján kattintsunk a Másolás gombra. (Ha részletekben kívánjuk betölteni, kattintsunk a felső fájlra, majd nyomjuk le a Shift billentyűt, és kattintsunk az alsó fájlra.) A tömörített fájlok méretétől függően a frissítés percekig is eltarthat. Utána a feltöltő megkérdezi, hogy felülírhatja-e a meglevő fájlokat. Ha több is van, érvényesítsük a Mindre vonatkozik utasítást, majd kattintsunk a Felülírás gombra. Miután megtörtént a frissítés, érdemes a tárhelyünkön ellenőrizni a dátumukat. Ha aznapit találunk, akkor rendben ment minden. Ezt követően már csak az ellenőrzés van hátra. Nyissuk meg a honlapunkat úgy, mintha mi is látogatók lennénk. Kattintsunk a HTM fájlokra, és ellenőrizzük a frissítés dátumát rajtuk. Ha megegyezik a feltöltött fájlok dátumával, akkor rendbe megtörtént a frissítés. Utána töltsük le a tömörített mappákat, WinZip-el csomagoljuk ki őket, majd nyissuk meg a Word[4] és a PDF fájlokat. Ha itt is friss dátumokat látunk a dokumentum elején, megnyugodhatunk. Jó munkát végeztünk. Erre az ellenőrzésre azért van szükség, mert néha sérülten megy fel a fájl, mappa. Ilyenkor letöltve nem nyílik meg. Munkánk végeztével a Kapcsolat bontása ikonra kattintva zárjuk be az FTP feltöltőt.
A FileZilla-val történő frissítés sem tér el lényegesen ettől. A fájlmenedzserből töltsük be a megfelelő neveket Cím (Host name), Felhasználónév, Jelszó és Port rubrikákba. Utána kattintsunk a Csatlakozás gombra. A FileZilla is megkérdezi, hogy elfogadjuk-e a tanúsítványt. Mivel semmi lehetőségünk sincs valódiságának ellenőrzésére, itt is fogadjuk el. Miután megnyílt a tárhelyünk, először itt is töröljük a HTM fájlok régi képmappáit. (Kattintsunk rájuk a jobb egérgombbal, és a lenyíló táblán adjuk ki a Törlés utasítást.) Utána a bal oldali ablakban jelöljük ki az új fájlokat, mappákat, kattintsunk rájuk a jobb egérgombbal, és a lenyíló táblán adjuk ki a Feltöltés utasítást. Itt is megjelenik egy tábla, amely megerősítést kér. Kattintsunk az OK gombra. Sajnos ezt minden egyes tételnél megteszi. Itt sem árt ellenőrizni a dátumokat. A HTM fájlok megnyitására és a tömörített mappák letöltésére most is szükség van, hogy ellenőrizzük a sérülésmentes feltöltődésüket.
Ha a feltöltést képmappák nélkül végezzük, akkor legalább félévente töröljük ki a log mappánkat. (A tárhelyünkön a web mappa felett van.) A szerver ugyanis oda gyűjti a letöltési és feltöltési hibákat. Ha látogatóink rákattintanak valamelyik HTM fájlra, a szerver keresi a hozzá tartozó képmappát. Miután nem találja, hibaként jelzi. A képmappa ugyan nem hiányzik sem a Google robotnak, sem a böngészőnek, de a szerver hiányolni fogja. Olvasóink sem hiányolják, mert tudomásul veszik, hogy a HTM fájl a Google-nek készült, indexelésre. Olvasni, szerkeszteni a tömörített mappában található Word, nyomtatásra pedig a PDF fájl szolgál. A képeket is a Word változatból érdemes átemelni, mert ebbe teljes terjedelemben beágyazódik. A PDF a képekből csak annyit vesz át, ami az oldalon látható kép képernyőfotónként történő megjelenítéséhez szükséges. Ha innen másoljuk ki a képeket, akkor a 72 dpi felbontású fotók felnagyítva raszteressé, homályossá válnak.
A Word változatot azért nem lehet kinyomtatni, mert ahány Word, annyiféleképpen nyitja meg a dokumentumot. Ha Word 2003-ban készítettük a fájljainkat, és a látogatóink Word 2016-ot használnak, akkor a szövegmező szét fog esni. A fejlettebb Word programoknak ugyanis jobb az elválasztó programjuk, melynek következtében a szöveg zsugorodik fog. (Ennek mértéke egy 500 oldalas dokumentum esetén elérheti az 5 oldalt is.) Emiatt a szövegbe ágyazott képek letolódnak az oldal aljára, és olvashatatlanná teszik a szövegmezőt. A PDF fájl azonban a világ minden számítógépén ugyanúgy jelenik meg, ahogy mi kiszerkesztettük. A log mappa rendszeres törlése különösen akkor ajánlatos, ha korlátozott a tárhelyünk. Ez esetben hamar átlépjük a limitet, és a szolgáltatónk emiatt drágább csomagba sorol bennünket. Ezáltal megnő az éves tárhelybérleti díjunk. Nem kezdenek el nyomozni, mi az oka a túllépésnek, egyszerűen kiküldenek egy pótszámlát. (Ha a szerver nem engedi törölni, kérjük meg rá a szolgáltatónkat.)
Honlapunk létesítése során adódhatnak nem várt hibák is. Egyik ilyen, hogy használata során meglepődve észleljük, hogy a letöltés nem titkosított https, hanem titkosítatlan http vonalon zajlik. Ennek oka, hogy a szolgáltató még nem rakott SSL tanúsítványt a honlapunkra. Ennek igénylése ugyanis napokig is eltarthat. (Költsége elenyésző. Az 1&1 IONOS tárhelyszolgáltató akciósan 350 forintért adja, 1 évre. Máshol drágább, de nem sokkal. Egyébként SSL tanúsítványt ingyen is lehet szerezni. Ennek módja ezen a videón látható: https://netjet.hu/ingyen-ssl/ ) Ezzel a régi http weblapunkat mi is átalakíthatjuk https vonalon kommunikálóra. A módszer kivitelezése nem könnyű. Alkalmazásához némi számítástechnikai ismeretre van szükség.
Ha az SSL tanúsítvány meglétéről viták származnának, könnyen ellenőrizhetjük a hiányát vagy meglétét. Az Interneten több olyan szolgáltató is van, akik profi módon vizsgálják a honlapokat, fájlokat. Ezek egyike a https://www.sslshopper.com/ssl-checker.html#hostname= Írjuk utána a honlapunk címét: https://www.sslshopper.com/ssl-checker.html#hostname=https://kunlibrary.net majd nyomjuk le az Enter billentyűt. A részletes vizsgálati eredményben ez olvasható: „The hostname (kunlibrary.net) is correctly listed in the certificate.” Rendszergazdák számára szolgáló, több tanúsítvánnyal ellenőrzött eredményt kapunk ezen a címen: https://www.ssllabs.com/ssltest/ Kattintsunk rá, és a megnyíló ablak Hostname beviteli sávjába írjuk be honlapunk címét: https://kunlibrary.net Ez a vizsgálat nagyon alapos, ezért hosszú percekig fog tartani.
Ha valamelyik fájllal van baj, akkor ezen a webcímen tesztelhetjük: https://www.whynopadlock.com/ Kattintsunk rá, és a Source Address beviteli sávba írjuk be a vizsgálandó HTM fájl teljes nevét. Pl: https://kunlibrary.net/esoteric.world.gb.htm Közöljük vele, hogy nem vagyok robot, majd nyomjuk meg a TestPage gombot. A részletes vizsgálati eredmény szerint: „Valid Certificate. Your SSL Certificate is installed correctly.” (A titkosítással tehát nincs baj, ennek ellenére a fájl tartama fertőzötten érkezik meg a látogatóhoz. Ennek okát több informatikus sem tudja. Valószínűleg a kibertérben lecserélik a Word kódlapját.) Ugyanez a HTM fájl magyar névvel elmentve már nem fertőződik meg:
https://kunlibrary.net/angol.ezoterikus.vilag.htm Teszteredménye ugyanaz. Ezen a fórumon más típusú, pl. PDF fájlokat is ellenőrizhetünk: https://kunlibrary.net/frissites.pdf A teszteredmény itt is kifogástalan, a tartalmát azonban nem tudják vizsgálni, mert csak a HTM típusú fájlokba látnak bele.
Miután honlapunk megkapta a titkosítást végző SSL tanúsítványt, és a HTM fájlok is rendben továbbítódnak, készítsük el az e-mail postafiókunkat. Ehhez ismét be kell mennünk a vezérlőablakba a fentiekben ismertetett módon. Mielőtt ezt megtennénk, alkossuk meg az e-mail címünket. Ezt többféleképpen is megtehetjük. Próbáljuk ki mindegyiket, mert kapcsolataink mennyiségét nagyban befolyásolja az e-mail címünk. Tekintélyünk is függ tőle. Sokan nagy levelezőrendszereket használnak erre a célra (pl. Gmail, Indamail, Freemail). Hivatalos helyen ezeket nem veszik komolyan. A Freemail levelek többsége olvasatlanul a Kukában végzi. Közülük a Gmail az egyetlen, amit a hivatalos szervek is elfogadnak. Ezeknél a domain név adva van (pl: @gmail.com). Nekünk csak az egyedi, megkülönböztető előtagot kell kitalálni.
Ez többnyire a nevünk lesz. Ez könnyen megy, ha nevünk leírásához elegendő az angol ábécé 26 betűje. Ilyenkor így alakul az e-mail címünk: erdei.rudolf@gmail.com Ha többnyire külföldi partnerekkel levelezünk, akkor fordítsuk meg a nevünket, így: rudolf.erdei@gmail.com Ha ékezetes magyar betűket is tartalmaz a nevünk, akkor már bajban leszünk. Mivel ezeket nem szabad használni, Csíkszentmihályi Kálmán kénytelen lesz átírni a nevét erre: csikszentmihalyi.kalman@gmail.com Aztán amikor elkérik az e-mail címét, hozzáteszi, hogy ékezetek nélkül. Az ékezetfosztás az internetezők többségénél már nem okoz gondot. Ennél is nagyobb bajban vannak azok, akiknek a nevében „ö” és „ü” betű is van. Mivel az angol ábécéből ezek a betűk hiányoznak „o” és „u” betűkkel kell helyettesíteni őket. Ennélfogva Kürtösi Gyöngyvérnek az e-mail címe megadásakor nem elég azt mondani, hogy ékezetek nélkül. A kurtosi.gyongyver@gmail.com e-mail címét már csak betűzve tudja megadni. Aztán ha valaki elkéri az elektronikus postacímét, nagyon kell vigyáznia a beírásakor. Ha csak egyetlen karaktert eltéveszt, az e-mail levelek továbbítását végző Mailer Daemon szerver ezt üzeni: „Levelét nem sikerült kézbesíteni. A host vagy a domain név nem található”.
A profik nem használnak nyilvános levelezőrendszert. Ők a cégekhez hasonlóan a honlapjukról leveleznek. Ha sikerült egy jól hangzó domain nevet kitalálniuk, akkor postacímük kialakításánál már nem kényszerülnek nyelvtörő mutatványokra. Ha a tulajdonnevük nem írható le az angol ábécé betűivel, akkor az info előtaggal helyettesítik, pl. így: info@kunlibrary.net Az informatikában tevékenykedő cégek, pl. a tárhelyszolgáltatók gyakran használják a support előnevet is. Ez esetben így alakul az e-mail címük: support@websupport.hu Gyakori a domain név előtagként történő használata is, pl: kunlibrary@kunlibrary.net A domain név kialakításánál sem erőltetik a tulajdonnevüket. Ha nem elég rövid, vagy ékezetes betűket is tartalmaz, akkor fantázianevet használnak. Aki hazai és külföldi sporteseményekről ír könyveket, ezt a nevet is adhatja honlapjának: Olimpiai Elektronikus Könyvtár. Ennek domain címe így alakul: olympiclibrary.com Az ezotériával foglalkozók így is nevezhetik a könyvtárukat: Ezotéria Elektronikus könyvtár. Ehhez domain címként a külföldön is érthető esotericlibrary.net illik. (Ha két szóból tevődik össze a domain név, nem szabad pontot tenni közéjük. A Namecheap Inc. csak egyszavas domain neveket hajlandó regisztrálni. Kötőjelet azonban tehetünk közéjük. Az esoteric-library.net forma megengedett.)
Korlátozottan alkalmazható megoldás a rövidítés. A Magyar Elektronikus Könyvtár oly módon alakította ki a domain címét, hogy lerövidítette a nevét mek-re. A rövidítésekkel azonban nem megyünk sokra, mert szinte mindegyik foglalt. A mek is. Ezért meghosszabbították a fenntartójuk rövidített nevével. Az Országos Széchenyi Könyvtár rövidített neve: oszk. Ezt utána írták. Így lett belőle mek.oszk. Ez már biztosan nem foglalt. Regisztráltatni azonban nem tudták, mert a Namecheap nem fogad el többtagú neveket. A magyar domain név regisztráló cég azonban igen. Ezért náluk regisztrálták, melynek következtében a honlapcímük https://mek.oszk.hu lett. Ha rákattintunk megnyílik a Magyar Elektronikus Könyvtár több mint 23 ezer kötettel, melyet ingyen letölthetünk, olvashatunk.
Jelszavunk kialakítása után a vezérlőablakban kattintsunk az e-mail címek linkre. Látható válnak az E-mail fiókok. Egyelőre egy cím sincs benne. Kattintsunk az E-mail cím létrehozása ikonra. Megnyílik az erre a célra szolgáló ablak. A fájlmenedzselő programból másoljuk be az előzőleg kialakított e-mail címünket. Ha a beviteli sávban az utótag fel van tüntetve, akkor csak az előtagot (a nevünket) kell beírni. Utána kétszer másoljuk be az e-mail címünkhöz tartozó jelszavunkat is, majd kattintsunk a Létrehozás gombra. Ha mindent jól csináltunk, a szerver visszavált az előző oldalra, ahol láthatóvá válik az e-mail címünk.
Most következik a finomhangolás. A menüsor Tiltások oszlopában a GEO felirat mellett pipát látunk. Ez azt jelenti, hogy a hozzáférés csak az engedélyezett országokból lehetséges. Ez nem jó, mert ha külföldre utazunk, nem tudjuk használni az e-mai fiókunkat. Szüntessük meg ezt a korlátozást. Kattintsunk az e-mail címünk melletti Belépési adatok feliratra. A tovább nyíló ablakban kattintsunk a Beállítások módosítása linkre. Az újra nyíló ablakban nyomjuk meg a Haladó beállítások gombot. Itt a POPP3 és IMAP sorokhoz ne nyúljunk. Ha ezeket letiltjuk, akkor az okostelefonunkkal nem tudjuk elérni a postafiókunkat. Ez a két protokoll teszi lehetővé, hogy bárhol, bármilyen eszközön (okostelefon, táblagép, vagy Mac számítógépen) is elérhetők lesznek a leveleink.
Ne nyúljunk az alattuk látható IP-cím beállításhoz sem. Ha azt akarjuk, hogy bárki levelet írhasson nekünk, akkor ne tiltsunk ki senkit se. Amennyiben zaklatásnak vagyunk kitéve, akkor beállíthatjuk A belépés csak kiválasztott IP-címekről lehetséges utasítást. Levelező partnereink számának leszűkítésével azonban meggátoljuk karrierünk kibontakozását. Ha egy külföldi könyvkiadó megjelentetné valamelyik könyvünket, vagy egy vállalkozó szeretné gyártani az egyik találmányunkat, nem tud eljutni hozzánk. A legalsó beviteli sávban található az országkorlátozás. Ha itt különböző országokat látunk, ez azt jelenti, hogy csak ezekben az államokban lehet használni az e-mail fiókunkat. A mellettük található X ikonnal töröljük mindegyiket. Így bárhová utazunk, minden országban meg tudjuk nyitni a postafiókunkat. Ha nem utazunk sehová, csak itthon használjuk a postafiókunkat, akkor hagyjuk meg a Magyarország bejegyzést. Amennyiben külföldre utazunk, és tartósan ott élünk, írjuk alá pl. a Németország bejegyzést. Végük kattintsunk a Mentés gombra. (Ez a korlátozás csak postafiókunk megnyitását tiltja meg. Levelek továbbra is érkezhetnek hozzánk a világ bármely országából.)
Akinek több e-mail címe is van, annak előnyös szolgáltatás a beérkező levelek egy postafiókba irányítása. Így nem kell naponta több postafiókot megnyitni. Központi postafiókként a rendkívül biztonságos Gmail levelezőrendszert szokták használni. Ha még nincs gmail.com postacímünk, hozzunk létre egyet. Előtagként írjuk be a nevünket, de nekünk honlapunk van, így inkább azt használjuk. (Egy profi módon megválasztott domain cím nagyobb megbecsülésnek örvend.) Az előző példánál maradva legyen az e-mail címünk pl. kunlibrary@gmail.com Ha gyakori tulajdonnevet használunk, szinte biztos, hogy valaki már lefoglalta. Ez esetben a Gmail szerver egy véletlenszerű sorszámot dob utána, pl. erdei.rudolf58@gmail.com Ne fogadjuk el. Töröljük az 58-at, és írjuk helyébe az 1-et. Ha azt sem fogadja el, írjunk 2-öt, vagy 3-at vagy 4-et. Valamelyiket elfogadja. Ne legyünk utolsók a sorban.
Ne kövessük el azt a hibát, hogy minden e-mail címünkhöz ugyanazt a jelszót használjuk. A jelszómenedzser programban bármilyen erős jelszót létrehozhatunk. Készítsünk 50 karakteres jelszót. (Ha nem akarunk nevetségessé válni, mellőzzük a „jelszo”, illetve az „12345” jelszavak használatát. A hackerek a „password” és az „12345” karaktersorral kezdik a jelszófeltörést. Ezekkel egy pillanat alatt bejutnak a postafiókunkba. Ezért komoly szolgáltatok ezeket már el sem fogadják. Előírják, hogy minimum 8 karakteres legyen a jelszó, kisbetűkkel, nagybetűkkel és számokkal vegyesen.)
Ha ezzel készen vagyunk, már két e-mail címünk van, ami akkor is jól fog jönni, ha a tárhelyszolgáltatónknál üzemzavar lép fel. Most már csak át kell irányítani a leveleinket a Gmail postafiókunkba. Kattintsunk a vezérlőablak E-mailek linkje mellett látható, lefelé mutató kis nyílra. A megjelenő Lista szektorban kattintsunk az Aliasok és átirányítások linkre. Ott kattintsunk az Új alias/átirányítás létrehozása feliratra. A tovább nyíló ablakban az Eredeti cím beviteli sávba írjuk be a honlapunkhoz tartozó e-mail címünk előtagját. A Rendeltetési cím beviteli sávban azt a központi e-mail címet tüntessük fel, ahová küldjük innen a leveleinket. Ha két címre is el akarjuk küldeni a Gmail cím beírása után nyomjuk le az Enter billentyűt, és írjuk alá a másik címet. Végül kattintsunk a Létrehozás gombra.
A levelezőrendszerek rendelkeznek egy üzenethagyó szolgáltatással is. Ha szabadságra megyünk, vagy hosszabb kórházi ápolásra szorulunk, a hozzánk érkező levelekre küldhetünk egy automatikus választ. Ebbe beleírhatjuk, hogy mikor tudunk újra leveleket fogadni. Kattintsunk megint az elkészített e-mail címünk melletti Belépési adatok linkre. A megnyíló ablakban kattintsunk az Automatikus válasz feliratra. A tovább nyíló ablakban élesítsük az Aktív parancsot. A megnyíló ablak Kezdő nap és Végnap beviteli mezejében feltüntethetjük, hogy a szerver milyen időtartamban küldje az automatikus választ. Alatta a válasz gyakoriságát is meghatározhatjuk, de csekély levélforgalom esetén ennek nincs értelme. A Válaszmezőbe megszólítást írhatunk. A Válasz szövege mezőben megindokolhatjuk, hogy miért nem tudunk a levelekre válaszolni. Végül kattintsunk a Mentés gombra, és zárjuk be a vezérlőablakot. Postafiókunk használata során már nem kell felmenni szolgáltatónk admin felületére. Ha csak a leveleinket akarjuk megnézni, vagy e-mail levelet szeretnénk írni, elég a szolgáltató honlapján a WebMail ikonra kattintani. Miután megnyílt, másoljuk ki a webcímét böngészőnk címsávjából, és mentsük el fájlmenedzselő programunk User name beviteli sávjába.
Most már minden levelünk a Gmail postafiókunkba érkezik. El tudjuk olvasni őket, de válaszolni csak a Gmail címünkkel tudunk. Ez esetben nem sok értelme volt komoly domain címes e-mail címet létrehozni. Erről a megkülönböztető lehetőségről nem szívesen mondanánk le. Nem is kell. A komoly levelezőrendszereknek van egy olyan szolgáltatása, hogy felületükön más levélcímekről is lehet levelet írni. Ennélfogva a Gmail fiókunkból is küldhetünk úgy levelet, mintha azt honlapunk e-mail fiókjából tennénk. Ehhez azonban a Gmail levelezőrendszernek meg kell győződnie arról, hogy jogosan használunk más feladót. (Ennek hiányában bárki bárkinek a nevében küldözhetne leveleket bárhová.) Ez a bizonyító eljárás kissé bonyolult, de kivitelezése nem igényel informatikai szaktudást.
Nyissuk meg a Gmail postafiókunkat, és a bal oldalán kattintsunk a fogaskerék alakú Beállítás ikonra. A megnyíló Beállítások ablakban nyissuk le a Fiókok és importálás fület. Az E-mail küldése erről a címről szektorban kattintsunk az Újabb e-mail-cím hozzáadása linkre. Megjelenik a További saját e-mail cím hozzáadása tábla. Írjuk be azt a címünket, amelyről itt levelezni szeretnénk, pl. info@kunlibrary.net és kattintsunk a Következő lépés utasításra. Erre a Gmail levelezőrendszer felveszi a kapcsolatot a tárhelyszolgáltatónkkal, és ha létezik náluk ez az e-mail cím, akkor feltünteti az elérhetőségét. Ezzel egyidejűleg bekéri az importálandó e-mail cím jelszavát. Töltsük be, és nyomjuk meg a Fiók hozzáadása gombot. Ne számítsunk sikerre. A program visszautasítja az importálást.
Ennek oka, hogy a táblán rosszul van feltüntetve szolgáltatónk SMPT-szerverének címe és portja. Ezeket át kell írni. Ha szerencsénk van, akkor szolgáltatónk Gyakori kérdések rovatában válaszként megtalálhatók a helyes adatok. Ha nem, el kell kérni az ügyfélszolgálattól. Az adatok helyesbítése után megjelenik egy megerősítő tábla. Ebben közlik, hogy elküldték a megerősítő kódot honlapunk e-mai címére. Ha korábban átirányítottuk domain neves leveleinket a Gmail postafiókunkba, akkor nem kell messze mennünk. Kattintsunk a Beérkező levelek linkre, és nyissuk meg a visszaigazoló levelet. Ebben ne keresgéljük, és ne másoljuk át a hitelesítő kódot. Kattintsunk a hitelesítő linkre. Utána még egy megerősítő tábla következik. (A G-mail levelezőrendszer minden téren kínosan ügyel a biztonságra.) Itt is kattintsunk a Megerősítés gombra, majd a Gmail-fiókhoz való visszatérést lehetővé tevő linkre. Na végre, befejeződött ez a procedúra. Kattintsunk a Levélírás kinkre. Nyissuk le a Feladó listát. Ott látható a domain neves e-mail címünk is. Rákattintva ez jelenik meg feladóként az elküldött levelünkben.
Üzenethagyó szolgáltatással minden levelezőrendszer rendelkezik. Az Aláírás lehetősége azonban ritka. Ez a funkció arra szolgál, hogy helyettünk befejezze a levelünket, utána írja az üdvözlő szavainkat, és az aláírásunkat. Kevesen használják erre a célra. Arra azonban kiválóan alkalmas, hogy reklámozza a műveinket. Ha van olyan alkotásunk, amely világszerte közérdeklődésre tarthat igényt (pl. egy kiemelkedően színvonalas képalbum, vagy egy paradigmaváltást előidéző találmány), akkor írjunk róla egy rövid ismertetést, és másoljuk be ebbe a szövegdobozva. Elküldésekor a rendszer levelünk végéhez csatolja ezt az ismertetőt, így akit érdekel ez a téma, megkeresi a honlapunkon, és elolvassa, letölti. Ha élénk külföldi levelezést folytatunk, akkor a magyar szöveg alá írjuk be az angol fordítását is.
Használata nagyon egyszerű. A Gmail levelezőrendszerben kattintsunk a fogaskereket szimbolizáló Beállítások ikonra. A megjelenő ablakban aktiváljuk Az összes beállítás megtekintése utasítást. A tovább nyíló ablakban lehetőségünk van postafiókunk finomhangolására. A beszélgetés megjelenítése mezőt állítsuk át 100-ra. A küldés visszavonására rendelkezésre álló időt állítsuk 30 másodpercre. Ha ennyi idő alatt sem jut eszünkbe, hogy valami lemaradt róla, akkor már nem is fog. A mesterséges intelligenciára alapuló okos funkciókat ne aktiváljuk. Ne egy robot írja a leveleinket. Sok felesleges javaslattal áll elő, amit nem győzünk törölgetni. A beállító lista alján található az Aláírás szektor. A Saját aláírás szövegdobozba töltsük be a kétnyelvű reklámszövegünket, majd a lista legalján kattintsunk a Változások mentése gombra.
Ha mindezen beállításokon túl vagyunk, akkor már olajozottan használhatjuk a honlapunkat, de még nem dőlhetünk hátra elégedetten. Hiányzik a webstatisztika. Egyetlen honlap sem lehet meg webstatisztika nélkül. Főleg nem egy könyvtár. Nem lehet hatékonyan üzemeltetni egy könyvtárat úgy, hogy nem tudjuk naponta hány látogatónk volt, mit töltöttek le, és milyen terjedelemben. Azt is szeretnénk tudni, hogy honnan, melyik országból érkeztek a látogatóink. Az sem mindegy, hogy milyen eszközről történt a lekérés. Hányan olvasták a HTM fájlokat az okostelefonjukon, és hányan vették maguknak a fáradságot a tömörített mappa letöltésére. A műveinkbe beágyazott képek, karikatúrák ugyanis csak Word és a PDF változatokban találhatók meg. Ha valaki szeretné kinyomtatni valamelyik művünket, ezt csak a PDF változattal teheti meg.
Webstatisztika program sok van a világon, de igazán jó csak egy. Ráadásul ez ingyen használható. A neve AWstats. A statisztika fájl létesítése nem kötelező a tárhelyszolgáltatók számára. A Websupport Kft. például így utasítja el a kérésünket: „Cégcsoporton belül nem végzünk ilyen jellegű szolgáltatást, ebbe nem tudunk segíteni.” Pénzért sem vállalják egyetlen statisztika program feltelepítését sem. Azt javasolják, hogy forduljunk webfejlesztőkhöz. Webfejlesztő sok van, de velük sem megyünk semmire. Néhány napos vizsgálódás után közlik velünk, hogy: „Az AWstats szerver logokat igényel. Idegen szolgáltató szervereire nem tudunk felrakni ilyen szoftvereket, mert abban a formában, ahogy nálunk működik, a szerverhez root rendszergazdai hozzáférés szükséges. A websupport szerverein ezt a Websupport rendszergazdáinak kell megoldani, mi nem tudunk benne segíteni.” Korábban a Web-Server Kft. kérés nélkül, ingyen feltelepítette minden ügyfele honlapjára az AWstats programot. Hozzájuk azonban már nem lehet fordulni, mert a DotRoll Kft. lenyúlta a szerverparkjukat, elvitte az ügyfeleiket.
Az AWstats programnak csak a feltelepítése nehéz. Használata nagyon könnyű. Első megnyitása után böngészőnk címsorából másoljuk ki a webcímét, és mentsük el egy Word dokumentumba, amit naponta megnyitunk. Ezt követően csak rá kell kattintani, máris feltárul honlapunk látogatottságának részletes elemzése. (Ezt az URL-t ne adjuk ki senkinek. Ne tegyük nyilvánossá, mert visszaélhetnek vele. Ez a statisztika ugyanis annyira részletes, hogy elvezet a letöltők lakhelyéhez, közli az IP címüket, és azt is. hogy mikor, mit töltöttek le.) A bal oldali Összesítés linkre kattintva évekre visszamenően megtekinthetjük könyvtárunk látogatottságának alakulását. Az aktuális hónapot beállítva naponkénti bontásban közli velünk a Látogatások számát, a meglátogatott Oldalak számát, a Találatok számát és a letöltött Adatmennyiséget.
Az Országok - Teljes lista linkekre kattintva megtudhatjuk, hogy mely országokból érkeztek látogatóink, és együttesen hány Oldalt néztek meg, mennyi Találatot értek el, és mennyi Adatot töltöttek le. A lista alján található az Egyebek kategória. Ide azokat a letöltőket sorolja a statisztika program, akik meghatározhatatlan helyről érkeztek. A világon minden országnak van egy rövidített neve (pl. us, ca, hu, de, ru). Ezek a rövidítések elengedhetetlenül követik az ott élők összes internetes tevékenységét anélkül, hogy tudnának róla. Ha ez elmarad, akkor lehet találgatni, hogy honnan érkezett a lekérés. Az ezoterikusok szerint a kéreg alatti és a földönkívüli civilizációk állandó megfigyelés alatt tartják a civilizációnkat, nézik, hallgatják a tévé- és rádióadásainkat, intenzíven kutatják az Internetünket. Ha valami megtetszik nekik, azt le is töltik. Úgy, hogy nem hagyják hátra a névjegyüket. Nem csak a technikai fejlődésünk érdekli őket, hanem a kulturális értékeink, sőt a gasztronómiánk is. Van olyan hónap, hogy az általuk letöltött adatmennyiség meghaladja a 30 GB-ot.
Egyébként a titkosszolgálatok és a háttérhatalmak is ezt csinálják. Ők azonban nem tudják eltitkolni a telephelyüket, ezért nem a nyitó oldalról töltenek le, hanem a hátsó kapun mennek be. Úgy ahogy a kereső robotok (az amerikai Google, az orosz Yandex, az amerikai Yahoo! és a szintén amerikai Bing). Az általuk letöltött anyagmennyiség az Összesítés szektorban tekinthető meg a Nem nézett forgalom sorban. Ezek a rejtőzködő intézmények nem töltenek le rendszeresen hónapról hónapra, Amikor felfedeznek egy stratégiailag, hadászati szempontból fontosnak vélt honlapot, akkor szinte mindent letöltenek róla. Ilyenkor a Nem nézett forgalom elérheti a 60 GB-ot is. A letöltött anyagot aztán alaposan megvizsgálják, elemzik. Utána hónapokig, sőt évekig nem töltenek le jelentős mennyiségű anyagot. Havi forgalmuk néhányszor tíz megabájt. Csak azt nézik meg, hogy van-e új anyag, számukra érdekes dokumentum, találmány.
A Host-ok lista is nagyon érdekes. Ez árulja el nekünk, hogy milyen IP-címről, percre pontosan mikor, hány oldalt nézett meg, hány találatot ért el, és mennyi adatot töltött le az illető. Ha ismerjük fájljaink, mappáink terjedelmét, ebből kideríthetjük, hogy melyik művünk tetszett meg neki. A letöltő nevét nem árulja el, de ha bűncselekmény történt, (pl. túlterheléses támadás), az IP címe alapján a hatóságok könnyen kideríthetik a kilétét és a tartózkodási helyét. Ez utóbbit mi is hamar megtudhatjuk. Másoljuk be ezt a webcímet böngészőnk címsorába, és indítsuk el: http://whatismyipaddress.com Ez egy IP-címkereső. Másoljuk ki a keresett személy IP-címét a Host-ok listából, kattintsunk az IP LOOKUP fülre, és töltsük be az Enter IP Address beviteli sávba (pl. 66.249.66.156). Kattintsunk a mellette álló GET IP DETAILS gombra. A tovább nyíló ablakban láthatjuk, hogy ezt a letöltést a kaliforniai Mountain View városából indították. Hostname: crawl-66-249-66-156.googlebot.com.
A Host-ok lista alatt található a Robot/Spider látogatók lista. Ezek a „bot”-ok pásztázzák végig a fájljainkat, frissítéseket keresve. Az Unknow robot név arra utal, hogy a titkosszolgálatok, a hadseregnek dolgozó fegyverfejlesztők élénken érdeklődnek a munkánk iránt. Legfontosabb a Dowloads lista. A Teljes listában látható, hogy a tömörített mappáinkat, vagyis a teljes dokumentációt hányan töltötték le. A letöltött oldalak Teljes listáján a megnyitott HTM fájlok láthatok. Itt lesz a legtöbb találat. Világszerte 5,3 milliárd ember maszatolja nap mint nap, órákon át az okostelefonját, és időnként betévednek a mi honlapunkba is. Nem különösen érdekes az Operációs rendszerek és a Böngészők listája. Itt azt látható, hogy látogatóink milyen operációs rendszert használnak. (A Crome összes változata magasan vezeti a listát. Meglepő, hogy a Microsoft böngészői közül a 21 éves Explorer 6.0-át még mindig sokan használják. A biztonsági résekkel teli Explorer 6.0 a szintén ezer sebtől vérző Windows XP operációs rendszer böngészője.)
A Származási hely lista arról tájékoztat, hogy látogatóink mely külső oldalakról jutottak el hozzánk. Ennél érdekesebbek az alatta látható Kifejezések keresése és a Kulcsszavak keresése listák. Ezek arról árulkodnak, hogy látogatóink milyen kulcsszavakra kattintva érték el a honlapunkat. A Nem talált oldalak listája a mi esetünkben meglehetősen hosszú és unalmas lesz. Nem csak szolgáltatónk log mappája tárolja be a HTM fájlok hiányzó képmappáit, hanem a statisztika program is belistázza őket. Ez a lista számunkra nem mond semmi újat, mert jól tudjuk, hogy mely HTM fájlok képmappáit küldtük a Lomtárba, mondván, hogy nincs rájuk szükség.
Ha honlapunkat több mint 100 országból látogatják, napi látogatóink száma meghaladja a 3500-at, és a letöltött havi adatmennyiség eléri a 60-80 GB-ot, akkor már sikeresnek mondhatjuk magunkat. Ezek a számok persze eltörpülnek a világsztárokra, celebekre zúdított lájkok, és a követők számától, de ez más kategória. Mivel feltétlenül szükségünk van webstatisztika programra, tárhelyszolgáltatónk kiválasztásánál ne az olcsóság legyen a legfontosabb szempont. Mielőtt regisztrálunk náluk, kérdezzük meg, hogy jár-e hozzá webstatisztika, ha nem, pénzért hajlandók-e feltelepíteni. A két külföldi tárhelyszolgáltatónál is érdeklődjünk. Ha senki sem vállalja az AWstats feltelepítését, a szakértők a Google Analytics programot javasolják erre a célra. Ennek feltelepítése sem egyszerű, szakértő kell hozzá. Alapváltozata ingyenes.
Ha nincs rá pénzünk, próbálkozzunk az ingyenes StatCounter programmal. Szkriptjének beágyazása nagyon egyszerű, és egy fiók létrehozása sem jelent gondot a StatCounternél. Használatának legjelentősebb előnye a pontos találatszámláló. Nagyon konfigurálható webkövető, amely lehetővé teszi a felhasználók számára, hogy valós időben részletes webstatisztikára tegyen szert. Könnyű elkezdeni a munkát vele, mert csak háromlépcsős telepítést igényel. Először hozzunk létre egy fiókot, szabjuk testre, vagy válasszuk a láthatatlan követést, majd illesszük be a kódot a webhelyére. Közvetlenül a rendszer telepítése után azonnal megtekinthetjük látogatóink minden statisztikáját. Az összes webhely statisztika valós idejű lesz, és egyáltalán nem késik. (Nem kell másnapig várni az összegzésre.)
Ingyenes Basic változata a legutóbbi 500 oldal megtekintését, elemzését teszi lehetővé. A fizetős Premium változatával a legutóbbi 100 000 oldalt tekinthetjük meg. Ennek éves díja 166 euró. A Premium változat 1 hónapig ingyen kipróbálható. Ha úgy döntünk, hogy nekünk ilyen sok kimutatásra nincs szükségünk, visszaválthatunk az alapcsomagra, ami örökre ingyenes, de nem mentes a hirdetésektől. A két változat szolgáltatásai ezen a weblapon tekinthetők meg: https://statcounter.com/pricing/ A próbaváltozatot is itt tölthetjük fel a honlapunkra.
Mielőtt elkezdenénk, kattintsunk a Demo fülre, és tekintsük meg, hogy mit kínál ez a statisztika program. A baloldali webkapcsokra kattintva láthatjuk, hogy Premium változata nem sokban tér el a Gooogle Analytics-től. A Statcounter azonban egy független intézmény. A Google-val ellentétben nem gyűjt rólunk és honlapunkról információt, és nem őrzi meg azt az idők végezetéig. Egyébként a Google Analytics-nak is csak az alapváltozata ingyenes. A részletes analízisért náluk is fizetni kell. A Statcounter megbízhatóságára jellemző, hogy világszerte 1,5 millió honlapra telepítették fel. Az általa szolgáltatott adatok könnyen átláthatók. Nincsenek rajta fejfájást okozó elemző kimutatások, gyorsan áttekinthetjük vele honlapunk forgalmát.
Böngészőnk Címsávjába írjuk be a https://statcounter.com/ címet. Megnyílik a Create account ablak. Írjuk be a teljes nevünket. (Most elől álljon a keresztnevünk, és utána a vezetéknevünk.) Írjuk alá az e-mail címünket, majd a kellően erős felhasználónevünket és jelszavunkat. Aktiváljuk az I accept the terms and conditions and zero-tolerance policy on spam nyilatkozatot, majd kattintsunk a Create Account gombra. A tovább nyíló ablakban a Project URL mezőbe írjuk be a domain címünket. A Project Title mezőbe projektünk jellegét tüntetessük fel (pl. library). A Country és Timezone mezőket automatikusan kitölti a program. Az Email Reports szakaszban hagyjuk meg a Weekly utasítást. Az illetéktelenek távoltartása érdekében a Would you like a counter or a button? szakaszban is hagyjuk meg az Invisible Tracking utasítást. (Ne kutakodjon senki honlapunk látogatottsága után. Webáruház működtetése esetén pl. a konkurencia messzemenő következtetéseket vonhat le forgalmunk alakulásáról.
Aktiváljuk az I’d like to be able to share my stats publicly using a special URL utasítást, majd kattintsunk az Add Project gombra. A tovább nyíló oldalon érkezik egy hosszú kód. A Copy to clipboard utasításra kattintva másoljuk a Vágólapra, majd a Ctrl + V billentyűparanccsal illesszük be weblapunkba. Nyissuk meg a honlapszerkesztőt Kódnézet üzemmódban. (FrontPage használata esetén kattintsunk az ablak alján látható Kód ikonra. A feltáruló oldalon ömlesztve megjelenik az összes fájlunk, mappánk kódneve. Lavírozzunk le a legaljára, és töltsük a kapott kódot közvetlenül a záró </body> címke fölé. Ha honlapunkban a főoldalról belső oldalak is nyílnak, azok index fájljába is be kell illeszteni ezt a kódot, különben kimaradnak a statisztikai kimutatásból. A Fájl menü Mentés másként utasításával mentsük el a bővített index.html fájlt, és az FTP feltöltővel másoljuk be a tárhelyünkre. (Cseréljük le a régit.)
Nincs további teendőnk. Kattintsunk a Verify installation gombra. A tovább nyíló ablakban gratulálnak nekünk a sikeres telepítéshez: Congratulations! Statcounter has been successfully installed on library. A View Stats ikonra kattintva máris megtekinthetjük honlapunk aznapi statisztikáját. Még ne zárjuk be a Statcounter ablakát. A böngésző Címsorából másoljuk ki a statisztika fájlunk elérhetőségét, és ezt a webcímet tegyük egy könnyen elérhető szöveges dokumentumba. (Ha nem akarjuk, hogy a hackerek rátaláljanak, töltsük a pendrájvunkra, és csak arra az időre csatlakoztassuk a számítógépünkre, amíg a statisztikát megtekintjük.) Végül zárjuk a Statcounter ablakát. Nyissuk le az (Admin User) fület, és a legördülő menüben adjuk ki a Log out utasítást.
Mivel nem engedélyeztük sem a számláló gomb, sem a számláló kerék megjelenítését a weblapunkon, csak a böngészőből kimásolt webcímmel érhetjük el a statisztika fájlunkat. Kattintsunk rá, és a Statcounter nyitó oldalán írjuk be a felhasználónevünket és a jelszavunkat, majd aktiváljuk a Keep me logged in on this device utasítást, és kattintsunk a Log in gombra. Ennek az utasításnak az aktiválása biztosítja, hogy következő alkalommal már nem kell megnyitnunk a Statcounter ablakát, és beírni a felhasználónevünket, valamint a jelszavunkat. Csak rá kell kattintani a böngészőnk Címsorából kimásolt webcímre, és máris megnyílik a statisztikai adatlapunk. Ez azonban csak addig tart, amíg nem töröljük a cookie-ket a böngészőnkből. Mivel ezt naponta érdemes megtenni[5], nem sokra megyünk a kimásolt URL-el. Másnap megint be kell írni a felhasználónevünket és jelszavunkat a Statcounter ablakába.
Szerencsére mentesülhetünk ettől az időrabló tevékenységtől, ha vendégként tekintjük meg a statisztikai kimutatásunkat. Töröljük az összes cookie-t a böngészőnkből, és kattintsunk az előzőleg kimásolt URL-re. A Statcounter ügyfélkapujába írjuk be a felhasználónevünket és a jelszavunkat. Megnyílik a beállító pulttal kiegészített statisztika oldalunk. A statisztikai kimutatás megtekintése után kattintsunk az ablak bal oldalán, lent a PROJECT CONFIG linkre. A lenyíló menüben adjuk ki a Felhasználó/Nyilvános elérés utasítást. Mivel még senkinek nem adtunk engedélyt statisztika fájlunk megtekintésére, a Public Stats Link mezőben csak a mi címünk szerepel vendégként. Másoljuk ki ezt az URL-t, és tegyük az előző helyébe. Ha erre kattintunk, már nem kell tartanunk attól, hogy a cookie-k törlése után nem fog működni. Biztonsági okokból ne tároljuk a számítógépünkön. Töltsük a pendrájvunkra, egy szöveges dokumentumba másolva.
Aki ezt az eljárást is túl fárasztónak találja, válassza a nyilvános statisztikát. Ennek azonban az a hátránya, hogy ezt bárki megnézheti. Ha ez nem zavar bennünket, a beállító pulton ismét kattintsunk a PROJECT CONFIG linkre. A lenyíló menüben most a Számláló testreszabása utasítást adjuk ki. A megnyíló ablakban három lehetőségünk van. Az első Látható számláló, ami nem más, mint egy számláló kerék. A látogatók vagy a letöltött oldalak számát mutatja, napról napra növekvő mértékben. A második a StatCounter Gomb. Ez egy színes ikon, ami weblapunk legaljára kerül. Amennyiben kerülni akarjuk a feltűnést, sőt azt szeretnénk, hogy látogatóink észre se vegyék a statisztikánkat, akkor hagyjuk aktív állapotban a Láthatatlan Mérés opciót, és a Nyilvános Statisztikák Engedélyezése utasítást aktiváljuk. Utána érvényesítsük a Megjelenít egy hivatkozást a Nyilvános Statisztikáidhoz utasítást is. Tovább fokozhatjuk a rejtőzködést, ha a Szöveg mezőben a View My Stats feliratot átírjuk olyan szóra, ami senkit sem érdekel (pl. Karbantartás).
Végül nyomjuk meg a Változások jóváhagyása gombot. Megjelenik egy tábla, ami azt üzeni, hogy a Számláló frissítve. Ne higgyünk neki. Ennyire nem egyszerű az átállás. Új kódra van szükség. Bal oldalt kattintsunk a Kód Újratelepítése linkre. A kód újragenerálása után a tovább nyíló ablakban nyomjuk meg a Continue to Default Installation gombot. Megjelenik az új kód. Kattintsunk a Copy to Clipboard gombra, és a honlapszerkesztőnkben másoljuk rá az előző kódra. (A régit jelöljük ki, és a Ctrl + V billentyűparanccsal írjuk felül.) Elmentése után az FTP feltöltővel nyissuk meg a tárhelyüket, és cseréljük le az index.html fájlt. Ezt követően töröljük ki a böngészőnkből a cookie-kat, és nyissuk meg ismét a honlapunkat. A bal alsó sarkában megjelent a Karbantartás felirat.[6] (Alig észrevehető, áttetsző, apró betűkkel.) Kattintsunk rá. Azonnal megjelenik a statisztika fájlunk. Nem kell keresgélnünk a pendrájvunkat, nem kell sehová, semmit írnunk. Bezárása után ez esetben is nyugodtan törölhetjük böngészőnk cookie-eit, utána is működni fog. Használata semmilyen többletmunkával nem jár. Honlapunkat úgyis gyakran meg kell nyitni, hogy ellenőrizzük a működőképességét. Ennek során egy pillanat alatt megtekinthetjük a statisztikánkat is.
A Statcounter egy részletes információval szolgáló, és könnyen feltelepíthető statisztika program, de van egy hiányossága is. Nem listázza ki a .htm kiterjesztésű fájlok megnyitását. A Download Activity linkre kattintva a Statcounter precízen felsorolja, hogy mikor, melyik ZIP és PDF fájlt töltötték le. A HTM fájlok letöltéséről azonban nem készít listát. Ez baj, mert a könyvtárak látogatóinak 90%-a HTM fájlt nyitja meg. A mobiltelefonok ugyanis nem tudják megnyitni a tömörített mappákat, és nem tudják olvasni a Word és PDF fájlokat. Azért is kedvelik ezt a fájlformátumot, mert nem töltődik le a készülékükre. A böngésző nyitja meg őket. Világszerte közel 6 milliárd ember maszatolja nap mint nap, órákon át az okostelefonját. De a honlap üzemeltetője nem tudja, hogy kik, hányszor és mely HTM fájlokat nyitották meg. Erről nincs semmilyen összegző kimutatás. Jó lenne a Statcounter programban a Download Activity alatt létrehozni egy új listát, amelyben csak a megnyitott HTM fájlok szerepelnének. Biztosan sokan örülnének neki. Ez a továbbfejlesztés nagyban növelné Statcounter program népszerűségét, és jelentősen növelné előfizetőik számát.
A látogatók nyomon követésére idővonal fotók tanulmányozását ajánlják. A munkamenet visszajátszása során felvillanó cikk-cakk vonalak azonban nem teszik lehetővé, hogy egyértelműen megállapítsuk, látogatóink mely fájlokat töltötték le. Ennélfogva a HTM fájlok megnyitása továbbra is rejtve marad. Összegző statisztikára pedig ez a módszer teljesen alkalmatlan. Ezzel az eljárással nem tudjuk meg, hogy az elmúlt héten vagy hónapban hányan és mely HTM fájlokat töltötték le. Egyébként ez a szolgáltatás nagyon érdekes. Egy videó bemutatja, hogy látogatóink hogyan barangolták be a honlapunkat, mit néztek meg. A RECENT ACTIVITY à Visitor Activity linkekkel megnyitott ablakban kattintsunk a látogatók előtti kis kék nyílra. Megnyílik a honlapunk nyitó oldala. A Skip Inactivity parancsot állítsuk Off-ra. (Az ON funkció bekapcsolása felgyorsítja a videót.) Most lassított tempóban kísérhetjük figyelemmel látogatóink tevékenységét.
Ha még egyszer meg szeretnénk tekinteni ezt a mini videót, nyomjuk meg a bal alsó sarokban látható nyíl gombot. A bal felső sarokban található BACK TO VISITOR ACTIVITY linkkel visszajuthatunk a látogatók listájába, és megtekintjük a többi érdeklődő tevékenységét is. Ilyen funkció más statisztikai programokban nem található. Ezen a videón láthatjuk ugyan a HTM fájlok megnyitását is, de ehhez az összes látogató videóját végig kell nézni, ami 1 napig is eltarthat. Nyilvánvaló, hogy ez a statisztikai összegzés nem járható út. Ha a próbaidő lejárta után úgy döntünk, hogy nem fogunk előfizetni erre a meglehetősen drága statisztikai programra, csak az idővonal funkció fog megszűnni. A bal oldali linkekkel elérhető összes többi funkció működni fog. A program testre szabását azonban korábban végezzük el, mert a próbaidő lejárta után a beállító panel nem érhető el.
Mivel a HTM fájlok letöltését mutató oldal létrehozására semmi remény, próbálkozzunk a Google Analytics program használatával. Ennek hátránya, hogy feltelepítése után a Google rengeteg információt fog begyűjteni rólunk, és honlapunk látogatóiról. Ezeket állítólag csak statisztikai és fejlesztési célra használják, de ki tudja, hogy a háttérben mely szervezetek férnek még hozzá ezekhez az adatokhoz. Úgy tűnik, hogy a honlaptulajdonosok zömét ez nem zavarja, mert jelenleg világszerte 50 millió weblapon használják ezt a statisztikai kimutatást.
A Google Analytics feltelepítése nem könnyű, de megoldható. Nincs szükség webfejlesztőre, mert informatikai szakképesítés nélkül is feltelepíthető. Így nem kerül pénzbe. (A webfejlesztők jelenleg 8000 forintos órabérért vállalják a betelepítését.) A telepítéshez szükség van egy Gmail postafiókra. Mivel nekünk már van Gmail postacímünk, ezzel nem kell vesződnünk. (Az előzőekben ezt használtuk központi e-mail címként, a többi postafiókunkba érkező levelek begyűjtésére.) Először nyissuk meg a Gmail postafiókunkat, majd kattintsunk a Google Analytics webcímre: https://analytics.google.com A kék mezőben kattintsunk a Mérés indítása utasításra. Megnyílik a Fiók létrehozása oldal. A fiók neve mezőbe írjuk be vállalkozásunk nevét. Ha nincs vállalkozásunk, írjuk be a domain nevünket (pl. subotronics). Amennyiben csillapítani akarjuk a Google adatgyűjtési szenvedélyét, ne aktiváljuk a Google-termékek és -szolgáltatások lehetőséget. Rejtőzködő magatartásúak kattintsák ki az Összehasonlítás a Terméktámogatás és a Fiókszakértők lehetőségeket is. Ezeknek az utasításoknak az aktiválásával azonban a program jóval részletesebb, szinte minden szempontra kiterjedő statisztikai kimutatást készít nekünk.
Kattintsunk a kék mezőben látható Tovább utasításra. A tovább nyíló Tulajdon létrehozása oldalon töltsük ki a Tulajdon neve mezőt. Ide írjuk be a monitorozni kívánt domaint: pl. subotronics.com Utána állítsuk be a lakóhelyünk szerint zónaidőt: Magyarország. (Erre az időzóna automatikusan beáll.) A Pénznem beállító mezőbe a magyar forint (Ft) tétel kerüljön. Ezt követően kattintsunk a Speciális beállítások elrejtése utasításra. Ez a szektor kissé zavaros, mert először arra figyelmeztet bennünket, hogy az Universal Analytics-tulajdon létrehozásával a Google Analytics korábbi változatát aktiváljuk, ezért nem javasolják a használatát. Ez az ellentmondás később tisztázódni fog, ezért kattintsunk a fekete körben látható – ikonra. Itt már aktiválva van A Google Analytics 4-tulajdon és az Universal Analytics tulajdon létrehozása utasítás.[7] Felette található A Webhely URL-címe mező. Ide honlapunk teljes címét kell beírni. Az előtag már fel van tüntetve. A mezőbe csak a domain nevünket kell beírni pl. subotronics.com
Ismét kattintsunk a kék mezőben látható Tovább utasításra. A vállalkozás oldalon cégünk adatai után érdeklődnek. Mivel vállalkozásunk egyelőre nincs, de még lehet, ezért ennek megfelelően töltsük ki az alábbi rubrikákat. Amennyiben laboratóriumot szeretnénk létrehozni, és elektronikus termékek fejlesztésével kívánunk foglalkozni, akkor az Iparági besorolásnál válasszuk a Számítógépek és elektronika tételt. Mivel vállalkozásunk egyelőre egyetlen személyből, belőlünk áll, a Vállalkozás mérete szektorban a Kis – 1-10 alkalmazott tételt aktiváljuk. A Hogy szeretné használni a Google Analytics szolgáltatást a vállalkozásával? szektor kitöltése némi fejtörést okozhat nekünk. Annak érdekében, hogy a későbbiekben értékes statisztikákat szerezhessünk hasonló iparágakból, aktiváljuk az összes lehetőséget.
Végül kattintsunk ismét a Tovább, majd a Létrehozás utasításokra. Megjelenik a Google Analytics – Általános Szerződési Feltételek megállapodás ablak. Az országválasztó listában állítsuk be a Magyarország tételt, majd aktiváljuk A GDPR által előírt Adatdeldolgozási feltételeket is elfogadom nyilatkozatot. Nyomjuk meg az Elfogadom gombot.[8] Megjelenik a Fiók és szolgáltatás elfogadva üzenet. Ezt követően a Saját e-mail-üzenetek ablakban újabb nyilatkozatot kell tennünk. Ha nem akarjuk, hogy zavarjanak bennünket, ne aktiváljuk egyik üzenő szolgáltatást sem. Aktiválásukkal azonban naprakésszé tehetjük statisztikai kimutatásunkat. A Teljesítménnyel kapcsolatos javaslatok és frissítések, valamint az Új funkciókkal kapcsolatos értesítések szolgáltatást érdemes igénybe venni. Ezt követően kattintsunk a Mentés gombra.
Miután a Google elfogadta a regisztrációnkat a tovább nyíló ablakban tanulmányozhatjuk a statisztika programjukat. Az üzenettábla KÖVETKEZŐ gombjait nyomogatva, részletes útmutatót kapunk ennek módjáról. Erre azonban később is ráérünk. Most a Válasszunk platformot mezőben jelöljük be, hogy hol kívánjuk megtekinteni honlapunk statisztikai kimutatását. Ha asztali számítógépen vagy notebook-on, akkor a Web ikont aktiváljuk. A tovább nyíló ablakba ismét írjuk be a teljes domain címünket. Az Adatfolyam neve mezőbe írjuk be pl. könyvtárunk nevét: kunlibrary Utána kattintsunk az Adatfolyam létrehozása gombra. Végre elérkeztünk a lényeghez, megjelenik a Google címke manuális telepítése ablak, benne a Globális webhelycímke (gtag.js).
Ezt a kódot kell bemásolnunk a honlapunk index fájljába a Statcounter telepítésénél már leírt módon. A különbség csak annyi, hogy most nem a kódlap aljába kell rakni, hanem a tetejébe, a <head> címke fölé. (Ha két <head> címke is van benne, a legfelső fölé tegyük.) Ügyeljünk rá, hogy ne másoljuk ki szövegszerkesztő programba, mert formázás esetén működésképtelenné válik.[9] Nyissuk meg az index fájlt, és a Windows Vágólapon keresztül másoljuk be a helyére. Amennyiben összetett honlapunk van, akkor a nem csak a nyitó oldalba, hanem a belső oldalak index fájljába is be kell tölteni a kódot. (A Google Analytics csak azokról az oldalakról készít statisztikát, melyekben ezt a kódot megtalálja.)
A statisztikai kimutatást a Google Analytics webcímén tekinthetjük meg: https://analytics.google.com Ez nem könnyű, mert meg kell nyitnunk a Gmail postafiókunkat. A Google ezzel azonosít bennünket. Ezután a Főoldal jelenik meg, melynek tanulmányozását előbb félbeszakítottuk. Most elvégezhetjük a szükséges beállításokat is. Ezt igényeinknek megfelelően végezzük. Kattintgatásaink során megjelenik egy kék színű üzenettábla, amely tanácsokkal szolgál, hogy az egyes műveleteket hogyan végezhetjük el. (Ez egy nagyon bonyolult statisztikai kimutatás, szükség van tanácsokra.) Ha kimerítő ismeretekre van szükségünk, online ingyenes tanfolyamon is részt vehetünk. Kellő ismeretekkel felvértezve hamar rájövünk arra, hogy ezeknek a kimutatásoknak a túlnyomó részére nekünk nincs szükségünk.
Ezért válasszuk ki azokat, melyeket a későbbiekben figyelni fogunk. A statisztikai kimutatásból és a Gmail fiókból egyszerre léphetünk ki. Kattintsunk a piros kör alakú ikonra, és megnyíló helyi menüben adjuk ki a Kilépés utasítást. (Ha a böngésző fülét zárjuk be, az utánunk jövő egy mozdulattal megnyithatja a postafiókunkat és a statisztikai kimutatásunkat. Mindegyikben helyrehozhatatlan károkat okozhat.) Mindkét statisztika programban az internetes weboldalak létrehozásához kifejlesztett JavaScript végzi az adatgyűjtést. Ez azonban nem okoz problémát. Nem akadályozzák egymás munkáját. Ezért a Google Analytics feltelepítése után a Statcounter kódját nem kell törölni az index fájlból. Az a tévhit is terjed, hogy a Gogle Analytics cookie-ját nem szabad törölni a böngészőből, és meg kell szüntetni a reklámok blokkolását, különben leáll a működése. Ez sem igaz. A Google Analytics legújabb 4-es változata már nem használ cookie-kat a böngészőben, és nem érdekli, hogy mit csinál a böngésző a reklámokkal.
Könnyebb helyzetben vagyunk, ha két honlapunk is van, és a másikra is szeretnénk betelepíteni a Google Analytics programot. Ez esetben menjünk be a már működő Google Analytics programunkba. (Nyissuk meg a Gmail postafiókunkat, majd kattintsunk a https://analytics.google.com webcímre. Megnyílik a korábban létrehozott subotronics.com honlapunk statisztikai kimutatása. Itt már csak kiegészítésre (új fiók létrehozására) van szükség. Bal oldalon, lent kattintsunk a fogaskerék alakú Adminisztrálás linkre. A megnyíló ablakban kattintsunk a + Fiók létrehozása gombra. A tovább nyíló ablak Új fiókom neve beviteli sávjába írjuk be a másik honlapunk teljes nevét, pl. https://kunlibrary.net A Fiók adatmegosztási tevékenységei mezőben döntsük el, hogy kielégítjük-e a Google végtelen adatgyűjtési szenvedélyét. Ha igen, aktiváljuk a Google-termékek és -szolgáltatások utasítást is, majd nyomjuk meg a Tovább gombot.
A tovább nyíló Tulajdon létrehozása ablak Tulajdon neve beviteli mezejébe írjuk be a másik honlapunk leginkább jellemző nevét, pl. kunlibrary. Utána állítsuk be az országunkat, a zónaidőt és a hazánkban érvényes pénznemet, majd nyomjuk meg a Következő gombot. A megnyíló ablakban itt is közölnünk kell vállalkozásunk jellegét és méretét, pl: Számítógépek és elektronika és Kis - 1 – alkalmazott. Nyomjuk meg a Következő gombot. A tovább nyíló ablakban jelöljük be, hogy mi a célunk a statisztikai kimutatással. Pl. Márkaismertség növelése. Ha több célunk is van, azt is aktiváljuk, pl. A felhasználói viselkedés vizsgálata. Nyomjuk meg a Létrehozás gombot. Most már csak az Általános szerződési feltételeket kell elfogadni. Az országnév rubrikába állítsuk be, hogy Magyarország, majd fogadjuk el a GDPR feltételeket is.
Végül nyomjuk meg az Elfogadom gombot. A következő ablakban azt kell meghatározni, hogy milyen platformon üzemeltetjük a honlapunkat, és milyen eszközről fogjuk megnézni a statisztikai kimutatásunkat. Ha többnyire asztali számítógépet vagy notebook-ot használunk erre a célra, akkor aktiváljuk a Web utasítást. A tovább nyíló A webes adatfolyam beállítása ablakba írjuk be még egyszer a honlapunk teljes címét és elnevezését. Pl: https://kunlibrary.net és kunlibrary. Nyomjuk meg az Adatfolyam létrehozása gombot. A tovább nyíló Webes adatfolyam részletei ablakban kattintsunk a Címke utasításainak megtekintése gombra. A megnyíló Telepítési utasítások ablakban kérjünk Kézi telepítést. Vére megjelenik a kód, amit be kell másolni honlapuk index fájljába a Statcounter telepítésénél leírt módon, a <head> címke fölé.
Ha a módosított index fájlt betöltjük a honlapunkba, néhány napon belül megindul a Google Analytics program vizsgálódása a másik honlapunkon is. Részletes statisztika azonban csak akkor várható, ha lesz mit analizálni. Napi egy-két látogatóból nem lehet statisztikát készíteni. Miután most már két honlapot vizsgál a program, a fejléc kijelölő mezejébe be kell állítani, hogy melyik honlapunk statisztikáját kívánjuk megtekinteni. Utána mutassunk rá a Tulajdonok és alkalmazások mezőre, és kattintsunk a Megnyitás gombra.
Mivel az indexelés elindítása érdekében korábban már ebbe a honlapunkba is betelepítettük a Google Search Console programot társítjuk a Google Analytics statisztika programmal. Ehhez a baloldalon kattintsunk a Beállítások linkre, és a tovább nyíló ablakban a Google Search Console program telepítésénél leírtak szerint végezzük el a társítást. Ezt követően a két statisztika program adatai kombinálhatók lesznek. (Ha ezt az összekapcsolást elvégezzük, növeljük a Google hajlandóságát honlapunk tartalmának indexeléséhez.)
Ha az előző években akadálytalanul gördülő és egyre magasabb letöltési értékeket mutató honlapunk mostanában gyengélkedik, egyre laposabb statisztikai értékeket produkál, elkezdünk töprengeni ennek okáról. A szakirodalmat tanulmányozva egy idő után rájövünk, hogy a problémát honlapunk titkosítatlan vonalon történő üzemeltetése okozza. A hackerek egyre aktívabbak. Naponta már 1 millió vírust és kémprogramot engednek az Internetre. Ebből nekünk is jut jó néhány. A multinacionális vállalatok és a nagy szolgáltatók ez ellen úgy védekeznek, hogy titkosított (https) vonalon kommunikálnak. Szervereik fel- és letöltését SSL tanúsítvánnyal védik. Mivel a látogatók is félnek a vírusoktól, ezért igyekeznek elkerülni a titkosítatlan (http) vonalon üzemelő honlapokat. Az internetes kereső robotok, főleg a google bot is kerüli ezeket a szervereket, mely által az általa kezelt honlapok egyre lejjebb sorolódnak. Az érdektelenség, a teljes leépülés elkerülése érdekében már a magánszemélyek is úgy döntenek, hogy honlapjukat átviszik másik tárhelyre, amely titkosított vonalat biztosít. Ez a művelet nem mindig jár sikerrel, sőt néha szakmai öngyilkossághoz vezet.
Átmigrálás előtt megkérdezik a szolgáltatójukat, hogy tervezik-e a titkosított vonalra való átállást. Közlik, hogy nem. Költséges, és sok munkával jár. Erre keresnek olyan szolgáltatót, amely SSL tanúsítvánnyal ellátott honlapot kínál. Mint a fentiekben említettük ilyet már nem nehéz találni. Erre közöljük a szolgáltatónkkal, hogy elhagyjuk a szerverét, és átmigrálunk egy biztonságos szerverre. Ekkor két eset lehetséges, Ha becsületes szolgáltatóval van dolgunk hagyja, hogy megtegyük. Ha nem, akkor dühében lekapcsolja a honlapunkat az Internetről. Ekkor elkezdődik egy kálvária, amibe bele is őszülhetünk.
Regisztrálás után az új tárhelyünk rendszergazdája közli, hogy tisztában vannak vele, hogy a korábbi tárhelyünk üzemeltetője nem fizeti vissza az éves bérleti díjat, ezért az első évi bérleti díjat elengedik. Ennek előfeltétele, hogy mutassuk be a számlát. Mivel manapság már nem küldenek papír alapú számlát, küldjük el a PDF formátumba mentett számlánkat. Ha nem mentettük le a honlapunkról, akkor lázas keresésbe kezdünk. Kiderül, hogy volt szolgáltatónk törölte a számláinkat is, nem férhetünk hozzá. Erre új szolgáltatónknak elküldjük a banki elismervényt, ami igazolja, hogy átutaltuk nekik a bérleti díjat. Erre ők közlik, hogy nagyon sajnálják, de ezt nem fogadják el, nekik számla kell. Mivel más lehetőségünk nincs, nekik is kifizetjük az éves bérleti díjat.
Ezt követően bekérik domain címünk AUTH/EPP kódját, hogy üzemeltetését átregisztráltathassák a saját szerverükre. Felmegyünk a régi tárhelyünkre, hogy megkeressük, de sehol sem találjuk. Erre elkérjük a volt szolgáltatónktól. Ezt sem adja ki. Már válaszra sem méltat bennünket. Új szolgáltatónk azt mondja, hogy kötelesek lennének kiadni. Szorult helyzetünkben a domain címek amerikai kiosztójához, a Namecheap Inc-hez fordulunk. E-mail levelünkben feltárjuk előttük kétségbeejtő helyzetünket, mire ők bekérik a felhasználónevet és a támogatási PIN-kódot. Mivel nem mi vagyunk a tulajdonosok ezek az adatok nincsenek meg nekünk.
Ismét volt szolgáltatónkhoz fordulunk, hogy közölje velünk ezeket az adatokat. Nem adja ki, erre a levelünkre sem válaszol. Ha tovább bombázzuk a Namecheap-et a leveleinkkel, akkor továbbítják ügyünket a kockázatkezelő (Risk Management Team) részlegükhöz. Ők alaposan meghányják-vetik a problémát, majd egy hosszú levélben ők is elutasítják a kérésünket. Azt javasolják, hogy forduljunk bírósághoz. Érvényes bírói végzés ellenében szívesen segítenek. Ez az út azonban zsákutca. Egy per évekig elhúzódhat, és sokba kerül. Ha az alperes fogad egy sztárügyvédet, megnyerheti a pert. Ez esetben ránk verik a perköltséget, és a több milliós ügyvédi munkadíjat. A kör bezárult. A domain tulajdonosa nélkül semmit sem lehet tenni. Hiába fizettük mi ki a fenntartási díját, jogilag semmi közünk hozzá.
Ebben a helyzetben nem tehetünk mást, mint új domain címet bérelünk. Ehhez csupán a végződését kell lecserélni. Közöljük az új szolgáltatónkkal az átalakított domain címüket, és megbízzuk a regisztrálásával. Most már a domain címünket is kétszer kell kifizetnünk. Miután megtörtént a beregisztrálás elkezdődik a migrálás. Ezt minden szolgáltató ingyen végzi. Megadjuk nekik az Ügyfélkapu és az FTP feltöltő jelszavát. Másnap közli az új szolgáltatónk informatikusa, hogy nem tudja letölteni a fájljainkat és tömörített mappánkat a régi tárhelyünkről, mert az FTP fiókunk le van tiltva. Már nem is érdemes reklamálni a régi szolgáltatónknál, mert tudjuk, hogy erre a levelünkre sem válaszol. Újra elvégezzük fájljaink HTM kódolását, tömörítjük a mappáinkat, és rekonstruált tárhelyünket elküldjük migrálásra. Ezt követően új szolgáltatónk megkérdezi, hogy a postafiókunkat is átvigye. Természetesen igen, hiszen évekre visszamenőleg benne vannak a leveleink. Informatikusuk most e-mail címünk jelszavát kéri el, majd jelzi, hogy ezt sem tudja átmigrálni, mert ez is le van tiltva.
Levelezésünk elsiratása után létrehozunk egy új e-mail címet. Mivel ennek telepítéséhez nincs szükség különösebb szakértelemre szolgáltatónk ezt ránk testálja. Ezt a feladatot a fentiekben ismertetett módon haladéktalanul elvégezzük, mert honlapunk lekapcsolásával működésképtelenné vált a postafiókunk is. Nem tudunk levelet írni, és a műveink után érdeklődők levelei sem érkeznek meg hozzánk. A finomhangolás után végre működőképessé válik az új könyvtárunk. Ekkor döbbenünk rá, hogy mekkora kelepcébe kerültünk. Új honlapunknak hónapokon át egyetlen látogatója sem lesz. A Google nem vesz tudomást erről a könyvtárról. Nem indexeli be a tartalmát. Mindenkinek a régi könyvtárunkat ajánlja, de az meg nem nyílik meg.
Ebben a reménytelen helyzetben nekünk kell valahogy felhívni az emberek figyelmét rekonstruált könyvtárunkra. A Google figyelmébe nem tudjuk ajánlani, mert ez a lehetőség több mint egy évtizede megszűnt. (2 milliárd honlap esetén képtelenek voltak feldolgozni a beérkezett ajánlatokat.) Reklámozás céljára a Facebookon történő posztolás tűnik a leghatékonyabbnak. Írjunk egy részletes ismertetőt könyvtárunk tartalmáról, és töltsük fel az oldalunkra. Utána meghívással szerezzünk ismerősöket. Küldjünk meghívókat. Pár nap múlva kiderül, hogy hányan reagáltak a meghívásra. Ha elég sokan, jelöljük őket ismerősnek. Közülük valószínűleg többen megnyitják a könyvtárunkat, és ha tetszik nekik a tartama, továbbajánlják a saját ismerőseiknek. Ezen az úton könyvtárunk híre előbb-utóbb eljut a szakemberekhez is. Az élénk forgalomra felfigyel a Google is, és elkezdi indexelni műveink tartalmát. Hogy ez mikor következik be, azt nem tudni. Lehet, hogy évek kellenek hozzá.
Ennél hatékonyabb megoldás a Google új szolgáltatása, a Google Search Console. Miután az URL ajánló ablakot megszüntették, létrehoztak egy új eljárást. Ez a konzol nem az URL-ek ajánlására szolgál, de erre is használható. A Google Search Console egy statisztikai kimutatás. A Google robot tevékenységét mutatja. Új honlapok esetén azonban előbb be kell indexelni a tartalmát, hogy legyen mit mutatni. Ezáltal azonnal felhívhatjuk a Google figyelmét honlapunkra, és több kulcsszóval is felkerülünk a találati listájukra. Először nyissuk meg a Gmail postafiókunkat. Utána kattintsunk a Google Search Console webcímére: https://search.google.com/search-console/welcome A megjelenő ablak jobb oldali űrlapjába írjuk be a teljes domain címünket, pl. https://mydomain.tld Kattintsunk a Folytatás gombra. Megjelenik egy tábla ezzel az üzenettel: Sikerült a tulajdonjog automatikus ellenőrzése. Ha nincs meggyőződve arról, hogy mi vagyunk a honlap tulajdonosa, akkor küld egy HTML-fájlt a számítógépünkre. Ezt töltsük be az FTP feltöltővel a tárhelyünkre. Aztán nyomjuk meg az ELLENŐRZÉS gombot.
Ezt követően a Google Search Console felkeresi a honlapunkat, és ha megtalálja az ellenőrző kódot, már jogos tulajdonosnak tekint bennünket. Kattintsunk a TULAJDON MEGNYITÁSA linkre. A postafiókunkban megjelenik a Google Search Console weboldala. Ezen 4 tábla látható: Teljesítmény, Indexelés, Felhasználói élmény és Bővítmények. Miután hónapok óta nem volt egyetlen látogatója sem a honlapunknak, mind a 4 táblán ez az üzenet található: Az adatok feldolgozása folyamatban van; térjen vissza néhány nap múlva. A Google robotnak 3-4 napra van szüksége ahhoz, hogy feltérképezze a honlapunkat, megkeresse és indexelje a benne található dokumentumok kulcsszavait. (Csak olyan dokumentumokban keres, amelyek a Chrome böngészővel megnyithatók. Mappákban nem kutat, tömörített mappákat nem nyit meg. Leginkább a mobiltelefonok által is megnyitható HTM fájlokat kedveli.)
Ha szerencsénk van, és a Google robot hajlandó indexelni a honlapunkat, akkor az eredmény a Teljes jelentés linkre kattintva tekinthető meg. Tulajdonképpen ez is egy statisztika. A sokak által ismert és használt statisztika programok, (pl. AWstats, Google Analytics, Statcounter) látogatói statisztikák. Azt mutatják ki, hogy kik, milyen IP-címről látogattak el hozzánk, mit néztek meg, mit töltöttek le. Melyik országból érkeztek, új vagy visszatérő látogatók, milyen programokat használtak a letöltéshez. A Google Search Console hasonlóan részletes statisztikát készít, de nem a látogatókról, hanem a Googlebot vagy más néven robot tevékenységéről. Ez egy nagyon érdekes kimutatás, mert ezen a tevékenységen múlik, hogy a látogatók mihez férhetnek hozzá. A Googlebot aktív tevékenysége esetén több lesz a Google kereső által felhozott találat, melynek következtében több internetező kattint rá a honlapunkra. Ha nem vagyunk megelégedve a tevékenységével, ebben a statisztikában azt is megtudhatjuk, hogy mi akadályozza a Googlebot munkáját.
Amennyiben gyakran kívánjuk ellenőrizni a Googlebot munkáját, akkor kattintsunk a Google Search Console webcímére: https://search.google.com/search-console/about és menjünk a nyitó oldal aljára. Ott kattintsunk az Ugrás a Google Search Console felületére linkre. (Ha előzőleg töröltük a cookie-kat a böngészőnkből, akkor előbb be kell lépnünk a Gmail postafiókunkba. Ezt követően nyílik meg a Google Search Console Áttekintés oldala.) Nagymértékben növelhető a Google Search Console hatékonysága, ha társítjuk a Google Analytics statisztika programmal. Ehhez a baloldalon kattintsunk a Beállítások linkre, és a tovább nyíló ablakban végezzük el a társítást. Ezt követően a két statisztika program adatai kombinálhatók lesznek.
Amennyiben belső oldalakat is tartalmazó összetett honlapunk van, ne csodálkozzunk rajta, ha nem indul meg az indexelés. Napok, sőt hetek múlva sem történik semmi. Ennek oka, hogy a Google Analytics-hez hasonlóan a Google Search Console sem tud bemenni a belső oldalakba. Ha csak a domain címünket adjuk meg, a program megáll a nyitó oldalnál. Ott azonban nem talál semmit, csak a belső oldalak URL-jét, ami nem változik. Ahhoz, hogy eljusson a belső oldalakra, oda kell irányítani. A Google Search Console imént megnyitott ellenőrző oldalán, baloldalon az Áttekintés link felett található a Tulajdon keresése szektor. Abban látható a domain címünk: https://mydomain.tld Kattintsunk a jobb szélén levő kis nyílra. A legördülő menüben is megjelenik a domain címünk, a végén egy / jellel: Ez a jel utal arra, hogy ide kell beírni a belső oldalak URL-jét.
Kattintsunk az alján található Tulajdon hozzáadása utasításra. Megjelenik a Tulajdontípus kiválasztása ablak. A jobboldali URL előtag ablak URL mezejébe írjuk be a belső oldal webcímét: pl. https://mydomain.tld/laboratory. Nyomjuk meg a Folytatás gombot. Megkezdődik a tulajdon ellenőrzése. A tovább nyíló üzenettábla közli, hogy Sikerült a tulajdonjog automatikus ellenőrzése. Kattintsunk a Tulajdon megnyitása utasításra. Beindult az indexelés statisztikai kimutatása. Egyelőre semmi eredményt sem látunk rajta. Ehhez néhány napot várnunk kell. Ha szerencsénk van, az indexelés már másnap elkezdődik.
Ha gond van vele, a Google Search Console Áttekintés oldalán kattintsunk a jobb felső sarokban látható kis harang alakú Üzenetek ikonra, és az almenüben olvassuk el a program kifogásait. Amennyiben tudjuk, orvosoljuk a bajt. Ha nem, írjunk a rendszergazdának. Az Áttekintés ablak bal oldalán, lent kattintsunk a Visszajelzés küldése linkre. Fogalmazzuk meg a panaszunkat, majd angolra fordítva töltsük be az Írja le visszajelzését mezőbe. Rövidesen értesítést kapunk arról, hogy panaszunkat kivizsgálják. Ha honlapunknak több belső oldala is van, pl. https://mydomain.tld/shop a fenti módon ezeket is be kell írni a Tulajdon keresése listába.
Az indexelés hatékonyságának fokozása érdekében a Google Search programot kapcsoljuk össze a Google Analytics-el. Ehhez előbb meg kell nyitnunk a Gmail postafiókunkat. Utána kattintsunk a webcímére: https://search.google.com/search-console/about Megnyílik a Google Search Console nyitó oldala. Görgessünk le az aljára, és kattintsunk az Ugrás a Google Search Console felületére linkre. A tovább nyíló ablakban megtekinthetjük a Google indexelési statisztikáját. Ezt követően a bal oldalon kattintsunk a fogaskerék formájú Beállítások linkre.
Az Általános beállítások szektorban kattintsunk a Társítások utasítás végén látható nyílra. A tovább nyíló ablakban nyomjuk meg a fekete TÁRSÍTÁS gombot. Erre megjelenik a Tulajdon társítása a Google Analytics szolgáltatással ablak. Aktiváljuk honlapunk webcímét (pl. subotronics.com), majd nyomjuk mega FOLYTATÁS gombot. Mivel honlapunk egy adatfolyammal rendelkezik, a tovább nyíló táblán is kattintsunk a FOLYTATÁS gombra. A tovább nyíló Társítás megerősítése táblán nyomjuk meg a TÁRSÍTÁS gombot. Megjelenik egy üzenettábla, mely szerint a tulajdon társítása sikeresen megtörtént. Ezt követően a két statisztika program adatai kombinálódnak. Ebből a programból is a piros körre, majd a Kijelentkezés linkre kattintva léphetünk ki biztonságosan. Ne várjunk azonnal részletes statisztikai kimutatást. Mivel a kimutatás-készítés 1 hétre van beállítva, később fogjuk megtudni, hogy fájljainkat hányan töltötték le. (Az alapbeállítást beállíthatjuk 1 napra és 1 hónapra is.)
Kisvállalkozások számára igen hasznos lehet a Google Local Pack keresőoptimalizálás. A Google Snack Pack vagy Google 3 Pack néven is ismert szolgáltatás a Google keresőmotorok eredményoldalainak kiemelt fontosságú része, amely a helyi szándékkal végzett keresések esetén jelenik meg. A Local SEO (helyi keresőoptimalizálás) ismertetésének és használatának részletes leírása itt található: https://marketing21.hu/2021/06/09/mit-jelent-a-local-seo-es-hogyan-profitalhatsz-belole/ Vállalkozásunk Google találati listára való felkerülésének ez a módja elsősorban a helyszínhez kötött üzletek (pl. élelmiszerboltok, gyógyszertárak, ruhaboltok), és a vendéglátóhelyek, valamint a szolgáltatások (pl. nyomdák, magánorvosi rendelők, könyvelőirodák) számára előnyös. Azok számára is a hasznos tevékenységük kisebb körzetben való népszerűsítése, akiknek szolgáltatása alapvetően mobilis (például villanyszerelés kiszállással, étel házhoz szállítás).
A keresőoptimalizáláshoz (SEO) a Google Cégem (Google My Business) fiók beállítása és optimalizálása nagyon egyszerű. Csak be kell lépnünk a Google fiókunkba, felkeresni a Google Cégem honlapját, és megadni az alapvető adatokat. Mellőzzük a hosszú, szövevényes neveket, meghatározásokat. Ha pl. lemezboltot nyitottunk, ne próbáljuk beletuszkolni a Név rubrikába, hogy milyen lemezeket árulunk. Elég ennyi: Barázda Lemezbolt. A Cégnév kategóriába pedig csak ezt írjuk: Barázda Kft. Az üzleti kategória menüpontban már részleteket is feltüntethetünk. Pl. CD-üzlet, vagy Bakelitlemezek, vagy Vinyl lemezek.
Mivel az adatokat számítógép dolgozza fel, ügyeljünk telephelyünk és telefonszámunk egységesítésére. Döntsük el, hogy milyen formában kívánjunk használni őket, és a továbbiakban mindig, mindenütt így tüntessük fel. Pl. ha helyben kívánunk tevékenykedni, akkor így is megadhatjuk telefonszámunkat: 06 10 123 4567. Ha viszont később külföld felé is terjeszkedni kívánunk, akkor már ezt a formát kell használni: +36 (10) 1234567. Ez is okozhat zavarokat. Az előbbi hívószámok minden telefonhasználó számára egyértelműek. A számítógépek azonban nem szeretik a betűközöket, zárójeleket, még kevésbé a kötőjeleket. Ezek megzavarják őket. A legtöbb számítógép ezt az egyszerű formát szereti: +36101234567. Döntsük el, hogy melyik formát választjuk, és utána mindig ezt használjuk.
Nevünk és telefonszámunk feltüntetése után meg kell adnunk cégünk címét is. Ez esetben is ügyeljünk a formára. Különösen akkor, ha tömbházban tevékenykedünk. Az emelet, ajtó megjelölést alakítsuk ki, és a továbbiakban mindig így tüntessük fel. Ne próbáljunk hamis címet megadni, mert a Google postai úton hitelesíti vállalkozásunkat. Ezen a képeslapon egy 5 számjegyű kód található, amit a profilunkba be kell majd írni. Leendő ügyfeleink nagymértékben segíti, ha telephelyünkről fotókat mellékelünk. Kereskedő portékájuk választékát is fényképezzék le. Nem árt feltüntetni a nyitvatartási időt is. A Vállalkozás leírása rubrikában max. 750 karakterig részletesen ismertethetjük tevékenységünket. Ha ebben a leírásban kulcsszavak is szerepelnek, akkor tovább növelhetjük a találati arányt a Google keresőben. Ha további információra van szükségünk, írjuk be a Google Speciális keresésbe a google cégem honlapja kulcsszót. Több mint száz találatot kapunk rá.
Könyvtárunk balul sikerült átköltöztetése tanulságul szolgálhat azok számára, akik ezután kívánnak honlapot, weblapot létrehozni, vagy a régi tárhelyükről új, biztonságos tárhelyre költözni. Ha ezeket a buktatókat el akarjuk kerülni, ne bízzuk a domain címünk igénylését a tárhelyszolgáltatóra. Nyissuk meg a Namecheap Inc. honlapját, és saját nevünkre regisztráljuk a domain címünket. Webcím: https://www.namecheap.com Az éves fenntartási díjat is nekik fizessük be. Így szükség esetén akadálytalanul átvihetjük a honlapunkat egy másik szolgáltatóhoz. Ennek legegyszerűbb módja, hogy kikérjük az AUTH/EPP kódot. Ha nem adják ki, akkor sincs baj. Menjünk be a Namecheap DNS beállító oldalára, és írjuk át a korábbi szolgáltatónk IP-címét az új szolgáltatónk IP-címére. Ezt követően náluk fog működni a honlapunk. Ez ellen a régi szolgáltatónk semmit sem tehet, mert a domain név felett a tulajdonos rendelkezik. Őket sem fogja zavarni, hogy nem válnak tulajdonossá, domain címünket külső domain-ként fogják kezelni. (Domain nevünk DNS beállításainak módja a Hostinger honlap készítése című leírásban található.) Sőt, örülnek neki. A tárhelyszolgáltatók többsége az első évi domain bérleti díjat átvállalja. Ha mi adjuk a domain-t, ezt a díjat nem nekik kell fizetni.
Átmigrálás esetén is fokozott gonddal kell eljárni. Még mielőtt jeleznénk szándékunkat régi szolgáltatónknak, töltsük le a szerveréről a számláinkat. Ennek birtokában béreljünk új tárhelyet, és kérjünk ingyenes átmigrálást. A PDF formátumban elmentett számla birtokában valószínűleg el fogják engedni az első évi bérleti díjat. Tárhelyünk és postafiókunk átmigrálása nem fog gyanút kelteni a régi szolgáltatónknál, mert minden marad a helyén. Csak másolás történik. Miután mindent áttelepítettünk, már csak a domain címünk átvitele van hátra. Ha megkapjuk az AUTH/EPP kódot, akkor ezért sem kell fizetnünk. Ha nem, akkor kénytelenek leszünk új domain címet bérelni. Ezt tegyük meg mi, hogy saját birtokunkba kerüljön. Miután működőképesé vált az új honlapunk, és átestünk az első sokkon, hogy a kutya se törődik vele, próbáljunk meg látogatókat szerezni a Facebook-on. Közben gyakorta nézegessük a Namecheap weblapján, hogy felszabadult-e a korábbi domain címünk.
Ha lejárt a 30-60 vagy 90 napos parkolási idő, akkor se reménykedjünk a sikeres visszaszerzésében. A domain nepperek ugyanis ugrásra készen állnak, és vadásznak az elhagyott domain nevekre. Feliratkoznak egy várólistára, és a Namecheap Inc. elsőként nekik ajánlja fel a megvásárlását. Abban a reményben veszik meg, hogy a tulajdonosa elfeledkezett a bérleti idő lejártáról, ezért mindenáron vissza akarja szerezni az évek óta használt, jól bejáratott domain nevét. Ilyenkor több ezer dollárt is elkérhetnek érte. Ha a volt tulajdonos nem fizet, akkor 1 év után lemondnak róla, nem fizetik tovább a fenntartási díjat. Ekkor már olcsón, néhány dollárért megvásárolhatjuk, de nem sokra megyünk vele. A kereső programok ugyanis azokat a találatokat, amelyek nem létező honlapokra mutatnak, folyamatosan törlik. Több mint 1 év után már korábbi látogatóink is elfeledkeznek erről a honlapról, így esetleges rekonstruálása után senki sem fogja keresni.
Amennyiben a parkolási idő lejárta után sikerül visszavásárolnunk az elvesztett domain címünket, két dolgot tehetünk. Az egyik, hogy megkérjük a szolgáltatónkat, hogy hozzáadott domain-ként csatolja be az új tárhelyünkre. Ehhez a cPanelre van szükség. Új domain nevet a cPanelen, a Tartományok fülön a Kiegészítő tartományok gombra kattintva lehet hozzáadni. Ha ez sikerül, a kereső programok korábbi találatai az új domain címünkre fognak mutatni, ami a webstatisztikánkban nagyságrendnyi javulást eredményez. Korábbi látogatóink visszatérnek hozzánk. A hozzáadott domain-re bejegyezhetjük a korábbi e-mail címünket is, így látogatóink levelezni is tudnak velünk.
A másik megoldás, hogy a visszaszerzett domain címünket átvisszük másik tárhelyszolgáltatóhoz. Így ez a honlapunk tartalékként szolgál. Ha az egyiket vírustámadás érné, a másik tovább használható. A tartalék honlapunknál ne számítsunk nagy forgalomra. A kereső robotok ugyanis nem végeznek felesleges munkát. Ha azt észlelik, hogy a másik honlap ugyanolyan, mint amit már indexeltek, akkor nem keresik fel, nem vesznek róla tudomást. Ha azt akarjuk, hogy valamennyi forgalom legyen rajta, ezt csak személyes kapcsolataink révén érhetjük el. (Közöljük barátainkkal, kollegáinkkal a címét, hogy ők onnan töltsenek le dokumentumokat. A levelink végéhez automatikusan csatolódó reklámszövegben is ezt a címet tüntessük fel. Ha névjegyet nyomtatunk arra is ezt a címet írjuk.)
A tartalék honlapot célszerű külföldi tárhelyszolgáltatónál elhelyezni. Ha politikailag kényes témával foglalkozunk, könnyen előfordulhat, hogy a hatalom lekapcsoltatja honlapunkat az Internetről. Egy évtizeddel ezelőtt így járt a szélsőjobboldali nézeteket valló kuruc.info is. Ezzel azonban nem tudták beszüntetni a tevékenységüket. Honlapjukat átvitték egy amerikai szerverre, ahol óriási népszerűségre tettek szert. Fórumuk látogatottsága veri a Magyar Nemzet, a HírTV és az InfoRádió internetes oldalait, így továbbra is a Kuruc.info a legolvasottabb jobboldali hírportál. Egy hónapban átlagosan 900 000 embert érnek el. Ennek ellenére itthon nem dőlt meg a politikai rendszer. A jelenlegi kormány széke nem inog, sőt stabilabb, mint valaha. A szólásszabadság korlátozása, megszüntetése csak a diktatúrák létét fenyegeti. Ha mi is hasonlóan kényes témával foglalkozunk, tartalék honlapunkat helyezzük el a brit Hostingernél. Nagy-Britanniában komolyan veszik a szólásszabadságot. Ott elképzelhetetlen, hogy politikai okok miatt, érvényes bírói végzés nélkül, lekapcsoljanak egy honlapot.
Ha beindul az új honlapunk, akkor idővel a levelezésünk is felélénkül. Mivel most több e-mail címünk is lesz, leveleinket irányítsuk át mi is a megbízható Gmail levelezőrendszerbe. Aztán szortírozzuk őket. Ez nem lesz könnyű, mert a Gmail rendszert is utolérte a túlfejlesztés divatja. Ezt a folyamatot a Microsoft indította el azzal, hogy agyonbonyolította a Windows-t és az Office programcsomagot. Sokak szerint a Microsoft utolsó használható, könnyen kezelhető operációs rendszere a Windows 7. Nem véletlen, hogy még mindig sokan használják. Utána fejlesztői rémségek sorozatát követték el ezeken a programokon. A továbbfejlesztett operációs rendszerükben megszüntették a Start menüt, majd bevezették a csempés ikonokat, melyek kezeléséhez érintőképernyős monitort kellett beszerezni. Arra nem gondoltak, hogy aki napi 10-12 órát dolgozik a számítógépen, annak meglehetősen fárasztó lesz a monitor előtt hadonászni. Arról nem is szólva, hogy összemaszatolja a képernyőt. Aztán háromdimenzióssá alakították a közkedvelt Paint képszerkesztőt, ami a kutyának sem kellett.
A Windows 10-hez kifejlesztették a Siri beszédfelismerő programot, ami játéknak jó volt, da hamar ráuntak a felhasználók. A sok felesleges segédprogram miatt a Windows olyan bonyolult lett, hogy belezavarodik saját magába. Emiatt különféle hibák lépnek fel a használatában. Frissítésekor pedig letörli a felhasználók fájljait. A Windows 11-et sikerült annyira bonyolulttá tenni, hogy a jelenleg használt számítógépek 90 százalékára fel sem telepíthető. Erőforrásigénye kielégíthetetlen. Ez a programváltozat csak egy valamire jó, hogy bizonyítsa fejlesztői szakmai kiválóságát. Az Office programokat a szalagos menüvel tették tönkre. Darabokra tördelték az Office 2003 egységes menürendszerét, és fülekkel előhívható táblákra rakták. Emiatt sokszor fél óráig kell keresni egy parancsot, vagy utasítást mire megtaláljuk.
A Gmail levelezőrendszer is tele van felesleges funkciókkal. (Jó lenne, ha megnéznék a Freemail levelezőrendszert. Ennek letisztult felületén csak az van, ami a levelezéshez szükséges.) Visszatérve az ésszerű szétválogatásához, nyissuk meg a Gmail postafiókunkat, és a bal oldalán kattintsunk a fogaskerék alakú Beállítás ikonra. A megnyíló Beállítások ablakban kattintsunk Az összes beállítás megtekintése utasításra. A megjelenő ablakban nyissuk le a Címkék fület. Itt egyben látható, hogy mennyi felesleges funkciót (Csillagozott, Elhalasztott, Fontos, Ütemezve, Piszkozatok, Összes levél) zsúfoltak bele ebbe a rendszerbe. Akár az összeset törölni lehetne.
Sajnos nem tehetjük, mert a levelezőrendszerek is tévednek. Gyakran előfordul, hogy máshová rakják a levelet, mint kellene. A fontos leveleink gyakran landolnak a Spam mappában. (Miután az ördög nem alszik, mindig a legfontosabb levelünk kerül oda.) Ennélfogva meg kell hagynunk az összes mappát, hogy időnként megnézhessük, hogy mi ragadt bennük. Szemünk elől azonban eltüntethetjük őket. A levelező felületen kattintsunk a Kevesebb linkre. Erre bezáródnak ezek a haszontalan funkciók. Marad azonban néhány, melyeket nem lehet elrejteni (pl. Közösségi, Frissítések, Fórumok, Promóciók). A Címkék ablak alján található az Új címkék létrehozása utasítás. Kattintsunk rá. Megjelenik az Új címke tábla. Írjuk bele az Archívum kifejezést, és kattintsunk a Létrehozás gombra. Ezt követően az Archívum mappa megjelenik a többi link alatt.
Most válogassuk szét a leveleinket. Az általunk írt levelekkel nincs probléma, mert ezek automatikusan az Elküldött mappába kerülnek. A beérkező levelek között azonban nagy a zűrzavar. Egy idő után oly sok lesz belőlük, hogy nem találjuk meg az új leveleket. Szüntessük meg a káoszt. Nézzük át őket, és a jelentéktelen leveleket küldjük le a Kukába. A többit jelöljük ki a legfelső aktiváló négyzettel, majd kattintsunk az Áthelyezés ide ikonra, és küldjük az Archívum mappába. Most már kitisztult a Beérkező levelek mappa, akadálytalanul jöhetnek az új levelek. Nem kell a korábbi levelek dátumát silabizálni, hogy vajon érkezett-e új levél. Ha üres a mappa, már be is zárhatjuk a postafiókunkat. Ha szükségünk van egy levélre, tudjuk, hol keressük. Ha mi írtuk, az Elküldött mappában kell keresni. Ha kaptuk, az Archívum levelei között van. Nem kell kutatni a Csillagozott, Fontos, Elhalasztott mappákban, hogy hol lehet.
Mivel egy vírustámadás következtében bármely levelezőrendszer bármikor összeomolhat, ne bízzunk meg egyikben sem. Készítsünk a számítógépünkön is egy Elküldött és egy Archívum mappát, és rakjuk bele a legfontosabb leveleink másolatát. Kimentésük nem lesz könnyű. A levelezőrendszerek ugyanis saját formátumába mentik a ki- és bemenő leveleket. Ezek a .pst vagy .ost vagy .eml, illetve .mht kiterjesztésű fájlok csak a saját levelező programukban nyílnak meg, és válnak olvashatóvá. Az .eml kiterjesztésű fájlok pl. a Microsoft Outlook levelezőrendszerében nyílnak meg. Csak ott olvashatók. Ha átvisszük egy olyan gépre, amelyen nincs levelező program, vagy elküldjük valakinek, aki nem használ ilyen programokat, nem tud vele mit kezdeni. Ezeket a leveleket ugyanis sem a Word, sem a különböző ingyenes szövegszerkesztő programok (pl. LibreOffice) nem tudják megnyitni.
A profi levelezőrendszerek PDF formátumba mentik a leveleket. Ezzel sem megyünk sokra. A mentést ugyanis a böngésző végzi, amely titkosítja a PDF fájlokat. Ennek megvan az az előnye, hogy a bíróságok bizonyítékként elfogadják ezeket a fájlokat, de nem lehet őket kijelölni. Ennélfogva a tartalmukat sem lehet kimásolni. Csupán olvasni tudjuk őket, felhasználni nem. A több százezer forintba kerülő PDF szerkesztő program, az Adobe Acrobat sem tud velük mit kezdeni. Közli velünk, hogy nem tudja megnyitni, mert titkosítva van, és a jelszót nem ismeri. Kéri, hogy adjuk meg. Ezt mi sem tudjuk megtenni, mert ez a böngésző programok birtokában van, és ők nem adják ki.
Mindezen nehézségek elkerülése érdekében mindkét esetben egy harmadik mentési módot kell alkalmazni, a legegyszerűbbet. Elejétől végig jelöljük ki a levelet, és a Vágólapon keresztül másoljuk be egy üres Word dokumentumba. Ne alkalmazzunk formázás nélküli irányított beillesztést, mert ez esetben összetömörödik a levél, és egy betűzagyvalék lesz belőle. Simán, formázottan másoljuk át. Ez a változat már nem tekinthető hitelesnek, mert másolható, átírható, törölhető, de nekünk erre van szükségünk. Egy kötöttség nélkül szerkeszthető változatra, amit könnyen felhasználhatunk a munkánkhoz. A levél küldőjével való utólagos kapcsolatfelvétel azonban így is lehetetlen lesz. A Gmail levelezőrendszer fiókjából lementett levelünkön hiába keressük a címzettet. Csak a feladó neve és e-mail címe látható rajta, feleslegesen. Mi ugyanis tudjuk az e-mail címünket. A címzett e-mail címét azonban elrejtették. Ezért levelünk kimásolása után kattintsunk a feladó neve alatt látható címzett ikonra, illetve a mellett álló kis nyílra. Erre megjelenik a címzett neve, e-mail címe, és levelének pontos feladási dátuma. Ezt másoljuk ki, és illesszük be a letöltött levél elejére.
Levelünk ily módon történő kimentése sem egyszerű, további figyelmet igényel. Különösen archiválás céljára leveleink csak két nap után menthetők ki. A levelezőrendszereknek ugyanis van egy rossz szokásuk. A friss levelekre nem írnak dátumot. Azt írják rá, hogy 8 órával ezelőtt, vagy 1 nappal ezelőtt érkezett. Ha így mentjük le őket, akkor 3 év múlva honnan tudjuk meg, hogy mely dátum előtt érkezett meg 1 nappal. Ebből még az sem tudjuk meg, hogy melyik évben kaptuk ezt a levelet. A beérkezési időpont sajátos megadását még napokig folytatják, de a harmadik naptól megjelenik mellette a pontos dátum is. Érdekes, hogy ha nyomtatóra küldjük, már aznap megjelenik rajta a pontos dátum. Ha reklamálunk emiatt, nem történik semmi. A multinacionális cégek annyira arrogánsak, hogy még a jó tanácsot sem fogadják el. Azzal sem törődnek, ha ezzel önmaguknak ártanak. A pórnéppel való érintkezés elkerülése érdekében nem lehet velük kapcsolatba lépni. Nincs Ügyfélkapujuk, nem adják meg az e-mail címüket, és ha valaki valamilyen módon a közelükbe férkőzik, lerázzák a nyakukról.[10]
Ez a kimentési módszer egyszerűnek tűnik, de adódhatnak vele problémák. Főleg azoknál, akik UltraWide monitort használnak. Ez nagyon kényelmessé teszi a munkánkat, mert egymás mellett áll a böngésző és a Word ablaka. Így nem kell folyton leküldeni a böngésző ablakát a Tálcára, és felhozni a Word ablakát, hogy bemásoljuk a böngészőben kijelölt mondatot, szakaszt. Miután egymás mellett áll a két ablak, kijelölés után csak az egérmutatót kell áthúzni a Word szövegmezejére. A Word ablaka azonban kisebb, mint a böngészőé, ami azzal a hátránnyal jár, hogy a postafiókunkból kimásolt levél vége nem látható a Word dokumentum jobb oldalán. A sorok vége hiányzik. Ezen úgy segíthetünk, hogy a Word ablakát ideiglenesen rátoljuk böngésző ablakára, és lekicsinyítjük. (Az egérkurzorral csípjük meg a böngészőablak jobb oldalát, és húzzuk beljebb.) Ezt követően megszűnik a méretkülönbség, és letöltött leveleink sérülésmentesen fognak megjelenni Word-ben. Néha előfordul, hogy továbbra is teljes méretben jelennek meg a levelek. Ennek oka, hogy képet tartalmaznak. A böngésző a szöveggel ellentétben a képet nem tudja zsugorítani. Ez esetben az átmásolt levélben zsugorítsuk a képet. (Kattintsunk rá, és valamelyik sarkát húzzuk beljebb.) Ahogy zsugorodik a kép, úgy jönnek elő a szövegmező jobb oldalán a láthatatlan sorok.
Hostinger honlap készítése
Professzionális igények kielégítésére szolgál a Litvániában alapított, brit-amerikai Hostinger International Ltd. Ez a több országban tevékenykedő webtárhely-üzemeltető prémium szolgáltatásokat kínál elérhető áron. Az Amerikai Egyesült Államokban, Egyesült Királyságban, Brazíliában, Indonéziában, Litvániában, Hollandiában és Szingapúrban működő szerveriek gyorsasága, stabilitása és biztonsága könnyű kezelhetőséggel párosul. Üzemeltető pultjuk hihetetlenül felhasználóbarát, így még azok is könnyen kiigazodnak rajta, akik kevésbé jártasok a webfejlesztésben. A gyorsaság a nagy kapacitású SSD tárolóknak köszönhető. A biztonságról az éberen őrködő Malware kémprogramirtó, az ingyenes SSL tanúsítvány és az SSH hozzáférés gondoskodik. Emellett 100 GB kapacitású tárhelyet kínálnak, amit akkor sem tudnánk saját készítésű dokumentumokkal és képekkel megtölteni, ha 1000 évig élnénk. Mindez megfizethető tárhelybérleti díjjal társul. Mindez azt eredményezte, hogy a Hostinger ma már 1,4 millió honlapot kezel világszerte.
Ha mi is ügyfeleik közé kívánunk kerülni, könnyen szert tehetünk mindezen előnyökre, de nekünk honlapunk üzembe helyezése nehezebben fog menni. Ennek oka, hogy saját tulajdonba vettük a domain címünket, de ezek a nehézségek leküzdhetők. A Hostinger szolgáltatás igénybevételét a webtárhely csomag kiválasztásával kezdjük. A https://www.hostinger.com/ webcím beírásával nyissuk meg a Hostinger angol honlapját. (Ha nem tudunk angolul, a magyar nyelvű honlapot nyissuk meg a https://www.hostinger.hu/ webcímen.) Kattintsunk a Hosting ikonra, és a lenyíló almenüben jelöljük ki a WebHosting utasítást.) Megnyílik a Hostinger tárhelyajánlata. Ne a legolcsóbbat válasszuk, mert ezzel nem lehet komoly munkát végezni. Válasszuk a legnépszerűbbet, a Prémium webtárhelyet. Az első év olcsóbb, mint a magyar tárhelyek átlagára, de a következő években ennek az összegnek a dupláját kell fizetni. Ezt a terhet azonban jelentősen csökkenthetjük, ha nem 1, hanem 4 évre béreljük ki a tárhelyünket.
Miután megtekintettük leendő tárhelyünk impozáns paramétereit, kattintsunk a csomagra, majd a Kosárba ikonra. A tovább nyíló ablakban láthatjuk, hogy ha 4 évre fizetünk elő, 20%-kal kevesebbet kell fizetnünk, mint az éves bérlettel. Hozzuk létre a felhasználó fiókunkat. Írjuk be az e-mail címünket. Aztán válasszunk fizetési módot. Ez valószínűleg a nálunk leggyakrabban használt American Express debit kártya lesz. A számlán adjuk meg a bankkártyánk adatait, majd nyomjuk a Biztonságos fizetés küldése gombot. Ily módon csak úgy tudunk fizetni, ha a bankszámlánkat átállítjuk internetes bankolásra, vagy nyitunk egy külön számlát online bankolásra.[11] A számla kifizetése, e-mail postafiókunk jelszavának megadása és domain címünk közlése után a Hostinger létrehozza a honlapunkat.
Ez nem lesz azonnal működőképes, mert domain nevünk Namecheap-nél való regisztrálása, és a kibertérben történő terjedése 2 napot is igénybe vehet. A mi honlapunk azonban ezt követően is működésképtelen lesz. Ekkor ne kezdjünk el a Hostinger operátoraival levelezni, mert ennek az lesz a vége, hogy azért nem tudják a domain címünket a szerverükhöz kapcsolni, mert nem az övék. Ezt csak a tulajdonos teheti meg, ott ahol regisztrálta, vagyis a Namecheap Inc-nél. Tovább nehezíti a helyzetünket a Premium minősítés[12]. Ez esetben a DNS[13]-ek kialakítása bonyolultabb, mert két rekordot is létre kell hozni a Namecheap szerverén.
Az átirányítás érdekében keressük fel a https://www.namecheap.com honlapot. A nyitó oldalon kattintsunk az Account fülre. A tovább nyíló ablakba írjuk be a regisztrációkor megadott felhasználónevünket és a nagy gonddal kialakított jelszavunkat.[14] Nyomjuk meg a Sign is and Continue gombot. Ezt követően nem fogunk bejutni a vezérlőpultra. A Namecheap ugyanis cerberus módjára őrzi a domain neveit. Hiába írtuk be az érvényes felhasználó nevünket, a jelszavunkat, sőt a számítógépem IP-címe is ugyanaz, mégsem hiszik el, hogy mi vagyunk. Küldenek egy ellenőrző kódot a regisztrációkor megadott e-mail címre, hogy írjuk be. Ez a kód csak néhány másodpercig él. Ezért még előtte nyissuk meg a postafiókunkat, hogy még időben kimásolhassuk. Ha elkéstünk, a Verification Code beviteli sáv alatti zöld Didn’t get the code? linkkel kérjünk új kódot. (Siessünk, mert a szerver közli velünk, hogy már csak négyszer próbálkozhatunk, 15 percen belül.) Beírása után kattintsunk a Submit gombra.
Ha végre bejutottunk a Namecheap vezérlőpultjára, kattintsunk a bal oldalon található Domain list linkre. Jelöljük ki a domain nevünket, (tegyünk egy pipát az előtte levő kis négyzetbe), majd nyomjuk meg a Manage gombot. A tovább nyíló ablakban kattintsunk az Advanced DNS fülre. Végre elértük célunkat, eljutottunk a DNS beállító oldalra. Nyissuk le a recordokat tartalmazó szakaszok feletti, kis háromszöggel jelölt ikont. A legördülő menüben jelöljük ki az A rekordtípust. A megjelenő menüsávot töltsük ki az alábbi táblázat szerint. (A Value mezőbe a Hostingertől kapott IP címünket és a domain nevünket írjuk be. IP címünk honlapunk adatai között található. A Dashboard bal oldalán kattintsunk az Accounts linkre, és a legördülő listában válasszuk a Details utasítást. IP címünk a Website Details táblán látható.)
Ezt követően nyissuk le megint a rekordválasztót, és most a CNAME rekordtípust jelöljük ki. Ezt is töltsük ki az alább táblázat szerint. Ha alattuk más DNS bejegyzések is találhatók, azokat a jobb szélükön található Kuka ikonnal töröljük. Ebben a szektorban csak a mi két bejegyzésünk lehet. Az alattuk levő szektorokhoz ne nyúljuk, mert ezek más beállításokra szolgálnak. Végül kattintsunk a SAVE ALL CHANGES gombra, és lépjünk ki a Namecheap honlapjából. Ezt követően a honlapunk nem válik azonnal működőképessé. A DNS-eknek 24-48 órára van szükségük ahhoz, hogy a kibertérben körbejárják a földgolyót, és honlapunk a világ minden országában elérhető legyen. A terjedés a https://dnschecker.org/ webcímen élőben ellenőrizhető.
Setting DNS records
|
Type |
Host |
Value |
TTL |
|
A |
@ |
191.101.58.63 |
Automatic |
|
CNAME |
www |
mydomain.tld |
Automatic |
Miután működőképessé vált a honlapunk, a beállításokat folytassuk postafiókunk létrehozásával. (Az Ügyfélkapunk átjutva megnyílik a Hostinger vezérlőpanelje. Ott az Email szektorban láthatóvá válik a domain nevünk. Kattintsunk a jobb szélén található Manage gombra.) A tovább nyíló ablakban megjelennek a TITAN levelezőrendszer beállító táblái. Nekünk egyelőre csak az Email Accounts táblára van szükségünk. Kattintsunk rá, és a Create new email gombbal hozzuk létre a postafiókunkat. A TITAN levelezőrendszerhez nehéz hozzájutni, mert két jelszóval védett kapun is át kell vergődnünk. Ezért a Hostinger postafiókunkba érkező leveleket is érdemes átirányítani egy központi e-mail címre, ahová a többi e-mail címünkről érkező levelek is befutnak. Erre legalkalmasabb a Gmail levelezőrendszer. Az ingyenes levelezőrendszerek közül ez a legbiztonságosabb, és a legsokoldalúbb. A TITAN azonban jobban szereti begyűjteni a többi e-mail címünkről a leveleket. Ezt postafiókunk beállítása során egy ablakban fel is ajánlja. Ne fogadjuk el, lépjünk tovább. Ennek ellenére a TITAN levelezőrendszer is képes továbbítani a beérkező leveleket.
Nyissuk meg a postafiókunkat, és kattintsunk a fogaskerék alakú Settings ikonra. A megjelenő helyi menüben adjuk ki a Preferences utasítást. A megjelenő ablak bal oldalán kattintsunk a Forwarding linkre. A megjelenő táblán válasszuk a Forward emails out utasítást, és nyomjuk meg az Add gombot. A tovább nyíló ablak Forward emails to mezejébe írjuk be a gyűjtő postafiókunk e-mail címét. Kattintsunk a Next gombra. Erre a TITAN küld egy megerősítő kódot a gyűjtő postacímünkre. Nyissuk meg a központi postafiókunkat, és másoljuk ki a kódot. Térjünk vissza a Hostinger postafiókunkhoz, és töltsük be a hat karakteres kódot az Enter the confirmation code sent to… mezőbe, majd kattintsunk a Start forwarding gombra. Ezzel lehetővé vált a levéltovábbítás. Visszakerülünk a kiinduló ablakhoz, ahol szükség esetén a Stop forwarding utasításra kattintva megállíthatjuk a levéltovábbítást.
Ha több postafiókunk is van, ezekben is beállíthatjuk az átirányítást. A jobb felső sarokban kattintsunk az előző e-mail címünkre, és a legördülő menüben adjuk ki az Add new account utasítást. A megjelenő belépő ablakba írjuk be a következő e-mail címünket és a hozzá tartozó jelszót, majd a megnyíló másik postafiókunkban ismételjük meg a fenti eljárást. A TITAN ingyenes levelezőrendszerével csak egy helyre továbbíthatjuk a postafiókunkba befutó leveleket. Ha ez kevés, fizessünk elő a Business Email, illetve Enterprise Email csomagokra. Bérleti díjuk 1, illetve 2,5 dollár havonta. A fizetős változatokkal már 3 címre is elküldhetjük a befutó leveleinket. Ezekben a csomagokban a tárhely-kapacitásunk is nagyobb. 10 GB, illetve 30 GB. A gyűjtő postafiókba beérkező levelek megválaszolásához sem kell megnyitnunk a Hostinger postafiókunkat. A Gmail levelezőrendszer ugyanis képes arra, hogy más postafiókok címével küldjön leveleket. Ennek a beállításnak a módja a fenti, Honlap létesítése című leírásban található.
Postafiókunk létrehozása után e-mail címünkkel még nem tudunk levelezni. A Hostingernek ugyanis nincs saját levelezőrendszere. Helyette a TITAN levelezőrendszert használja. Az üzleti vállalkozásokat profi szinten ellátó TITAN sok multinacionális céget szolgál ki. Ezért Hostingerhez csatolásához szintén DNS-ekre van szükség. Ennek beállítása is igényel némi szakértelmet, de elvégezhető. (A tárhelyszolgáltatók előszeretettel túrnak le magukról minden beállítási módot. Honlapunk működőképessé tételét ránk testálják. Azt mondják, hogy ha nem vagyunk rá képesek, fogadjunk fel egy webfejlesztőt. Ez nem olcsó mulatság. Több tízezer forintba is kerülhet. Szerencsére egy-egy beállítási módot szívesen közölnek velünk, de nem csinálják meg helyettünk.) Jelen esetben a TITAN-tól is kérhetünk tanácsot.
A TITAN és a Hostinger útmutatása alapján a TITAN-t ezekkel a DNS beállításokkal tudjuk a postafiókunkhoz csatolni. Írjuk be a böngészőnkbe a https://www.hostinger.com webcímet, és indítsuk el az Enter billentyűvel. A Hostinger nyitó oldalán kattintsunk a Log in ikonra. Megjelenik az Ügyfélkapu. Írjuk be a kapcsolattartó e-mail címünket, és másoljuk be a külön erre a célra létrehozott erős jelszót. Kattintsunk a Log in ikonra. Bejutottunk a Hostinger kezelő paneljébe, a hPanelbe. Ott az Email sávban nyomjuk meg a Manage gombot. Eljutottunk a TITAN vezérlőpaneljébe. (Innen tudjuk elérni a postacímeinket, az Email Accounts mezőre kattintva, de most nem erre van szükség.) A panel tetején ez a felirat látható: Incorrect DNS settings: Your email will not function properly until your domain is verified. Kattintsunk a Verify Domain ikonra. Máris eljutottunk a DNS Status oldalra, ahol látjuk az átállítandó DNS rekordokat. A TITAN Hostingerhez kapcsolásához az MX és a TXT rekordokat így kell beállítani:
Setting MX records
1.
|
Type |
Host |
Point To |
Priority |
TTL (Seconds) |
|
MX |
@ |
mx1.titan.email |
10 |
3600 |
|
MX |
@ |
mx2.titan.email |
20 |
3600 |
2. Delete other existing MX records (if any)
Add a TXT record
1.
|
Type |
Host |
Point To |
TTL (Seconds) |
|
TXT |
@ |
v=spf1 include:spf.titan.email ~all |
3600 |
2. Delete other TXT records (if any)
A DNS-ek manuális beállításához menjünk vissza a hPanel-hez. (A Hostinger szerver nem nagyon kedveli az oda-vissza lavírozást. Ezért ennek leggyorsabb módja, hogy a böngészőnk Címsávjából kitöröljük a kapcsolódó oldalak címét. Csak a https://hpanel.hostinger.com maradjon benne.) Nyomjuk le az Enter billentyűt. Máris visszaérkeztünk a Hostinger vezérlőpanelhez. Mivel Premium domain-nel rendelkezünk, kattintsunk a Hosting szakasz Manage gombjára. Bejutottunk honlapunk vezérlőpultjára (Dashboard). A bal oldalon aktiváljuk az Advanced linket. A legördülő menüben válasszuk a DNS Zone Editor utasítást. Feltárul a Hostinger által használt DNS-ek listája. Szerencsére ebből nekünk csak háromra van szükségünk. Először állítsuk be az MX rekordokat. Kattintsunk az mx1.titan.email mellett álló Edit gombra, és a fenti táblázatot követve írjuk felül a nem megfelelő értékeket. Nyomjuk meg az Update gombot.
Folytassuk a beállítást az mx2.titan.email rekorddal. Ha ezzel is végeztünk, nyissuk meg a TXT rekordot. Ebből is kettő van. Azt válasszuk, amelyikben látható a v=spf1 include:spf.titan.email ~all tartalom. Az Edit gombra kattintva megjelenő táblán sem lesz túl sok dolgunk. Csupán a TTL értékét kell 3600-ra átírnunk. Végül menjünk vissza a DNS Status oldalra, és aktiváljuk az I have made these changes on my DNS control panel utasítást, majd kattintsunk a Verify my domain gombra. Ne várjunk azonnali hatást. Ennek a DNS-nek is terjedési időre van szüksége. Kb. 24 óra múlva válik használhatóvá az e-mail postafiókunk. Domain nevünk Email DNS rekordokhoz kötődését ezen a webcímen ellenőrizhetjük: http://lukasa.tech/
Amennyiben nem éled fel, ennek az az oka, hogy a Hostingernél nincs névszerverünk. Az előbbi beállítás csak akkor hatásos, ha a domain nevünket a Hostinger regisztrálja, vagyis ők a tulajdonosok. Mi viszont saját tulajdonba vettük a domain címünket, ezért a levelezőrendszerhez kapcsolását is nekünk kell végezni. Ebben ne reménykedünk a Hostinger segítségére, mert egyetlen szolgáltató sem kérheti el a belépési jelszavunkat. Önként se küldjük el nekik, mert a hackerek könnyen kifigyelhetik. Az eljárás lényegében ugyanaz, mint amit a domain nevünk Hostingerhez irányításánál alkalmaztunk.
Nyissuk meg ismét a Namecheap ügyfélkapuját, és essünk át az azonosításunkat szolgáló procedúrán. Miután az Advanced DNS fülre kattintva elvergődtünk a DNS beállító ablakba, láthatóvá válik az a két rekord, amely lehetővé teszi a domain cím Hostingerhez kapcsolását. Most lépjünk egy szakasszal lejjebb, és görgessünk le a MAIL SETTINGS menüpontra. Nyissuk le a mellette látható Email Forwarding listát. Jelöljük ki a Custom MX rekordot, és az alábbi táblázat szerint töltsük ki. (A TTL Automatic mezőt nyissuk le, és állítsuk be a 60 percet.) Ezt követően kattintsunk a SAVE ALL CHANGES gombra, és az ADD NEW REKORD gombbal kérjünk új MX rekordot. Ezt is töltsük ki. Megint nyomjuk meg a SAVE ALL CHANGES gombot. Utána menjünk fel a HOST REKORDS szakaszba, és az ADD NEW REKORD gombbal kérjünk TXT rekordot. (A lenyíló Record listában válasszuk a TXT Record utasítást.) Az alábbi táblázatból másoljuk be az Add a TXT record paraméterit is. Végül ismét nyomjuk meg a SAVE ALL CHANGES gombot, és lépjünk ki a Namecheap honlapjából. Ennek a DNS beállításnak is van terjedési ideje, de ez hamarabb megtörténik, mint a domain név tárhelyszolgáltatóhoz átirányítása. A folyamatot a https://dnschecker.org/ webcímen kísérhetjük figyelemmel.
Setting MX records
|
Type |
Host |
Point To |
Priority |
TTL |
|
MX |
@ |
mx1.titan.email |
10 |
60 min |
|
MX |
@ |
mx2.titan.email |
20 |
60 min |
Add a TXT record
|
Type |
Host |
Value |
TTL |
|
TXT |
@ |
v=spf1 include:spf.titan.email ~all |
60 min |
A sikeres kapcsolódást a hPanelen is ellenőrizhetjük. Kattintsunk a Domain Verification ikonra. Ha a tovább nyíló ablak Live DNS Status mezejében az MX records és a TXT rekords után a Verified bejegyzés látható, akkor jó munkát végeztünk. Most már akadálytalanul használhatjuk TITAN postafiókunkat. Ha több postafiókunk is van, érdemes egyiket Admin jogosultsággal létrehozni. Az adminisztrátori e-mail előnyei a következők:
1. Bejelentkezhetünk az adminisztrációs panelre, amely a manage.titan.email címen található.
2. Visszaállíthatjuk a jelszót, beállíthatjuk, letilthatjuk vagy felfüggeszthetjük a levéltovábbítást az összes postafiókban.
3. Az adminisztrációs panelt a DKIM beállítására, és a számlázási adatok frissítésére is használhatjuk, stb.
4. Ugyanezt ellenőrizhetjük, ha bejelentkezünk a manage.titan.email címre
Az okostelefonok tulajdonosai többnyire nem használnak számítógépet. Ők az e-mail levelezésüket is az állandóan kéznél levő telefonjukon intézik. Ehhez IMAP vagy POP átirányításra van szükség. Ennek módja a mobiltelefon társaságoktól függ. Ehhez applikációra van szükség, amit a szolgáltató áruházából tölthetünk le. Beállítása nem egyszerű, de a mobiltelefonok tulajdonosainak már nagy gyakorlatuk van a különböző applikációk használatában. TITAN-hoz történő konfigurálása módja itt található:
Configure TITAN on other apps using IMAP/ POP
Ha postafiókjaink létesítésének és felélesztésének kálváriáját túléltük, pihenésként hozzuk létre az FTP feltöltőt. Az előző útmutatóból már tudjuk, hogy az FTP tárhelyünk feltöltésére szolgál. Létrehozása nagyon könnyű. Szinte semmi dolgunk sincs vele. A működtetéséhez szükséges adatokat a Hostinger készen szállítja. Nekünk csak be kell írni a feltöltéshez ajánlott FileZilla üres rubrikáiba. Menjünk vissza ismét a hPanel-hez. A Premium Web Hosting szakaszban nyomjuk meg a Manage gombot. A Dashboard-ba bejutva kattintsunk a Files kinkre. A legördülő menüben aktiváljuk az FTP accounts utasítást. Feltárul az FTP Access ablak. Nekünk most csak az FTP hostname-re, az FTP username-re és a Port-ra van szükségünk. Másoljuk ki.
Az FTP feltöltő elindítása után itt is megjelenik egy figyelmeztető tábla, amely megkérdezi, hogy Bízik a tanúsítványban? Kattintsunk az Igen gombra. A tárhelyünkre történő fel- és letöltést az előző útmutató szerint (Honlap készítése) végezzük. Mielőtt elkezdenénk tárhelyünk feltöltését, győződjünk meg róla, hogy a művelet biztonságos vonalon zajlik. Ehhez írjuk be böngészőnk Címsávjába domain címünket, és nyomjuk le az Enter billentyűt. Ha domain nevünk https:// előtaggal egészül ki, akkor nyugodtan elkezdhetjük a feltöltést, mert a feltöltés is SFTP vonalon fog végbemenni.
Ha a Címsávba http:// előtag áll, és előtte a Nem biztonságos felirat látható, akkor domain címünk még nem kapott SSL tanúsítványt. Ezt kérhetjük az operátoroktól is, mert ennek biztosítása az ő dolguk, de mi is beállíthatjuk ezt a szolgáltatást. A Hostingernél teljes élettartamú ingyenes SSL tanúsítvány kiadása nagyon egyszerű. Az ügyfélkapun átjutva a Premiun Web Hosting mezőben kattintsunk a Manage gombra. Megnyílik a hPanel vezérlőpultja. A baloldalon kattintsunk az Advanced linkre, és érvényesítsük az SSL utasítást. A tovább nyíló ablak SSL certificate mezejében kattintsunk az SSL telepítése gombra. Ha több domain-nünk, illetve aldomain-nünk is van, nyissuk le a Domain fület, és válasszuk ki, hogy melyiket kívánjuk ellátni SSL tanúsítvánnyal. Néhány perc múlva megtörténik a terjedése, és a Status fülön megjelenik az Active felirat. Az Experies at fülön látható Never felirat arra utal, hogy más szolgáltatókkal ellentétben itt ez a tanúsítvány sohasem jár le.
Rendszergazdák, webfejlesztők számára ajánlott a szintén ingyenes SSH (Secure Shell) protokoll használata, amit egy helyi és egy távoli számítógép közötti biztonságos, titkosított csatorna kiépítésére szolgál. Leggyakrabban távoli számítógépre történő belépésre és ennek használatával parancsok kiadására alkalmazzák. A SSH kapcsolat, alapértelmezetten a 22-es porton TCP protokollon működő kapcsolat. A létrejött kapcsolat titkosított csatornán keresztül működik, így hálózati forgalom figyelése esetén sem hallgatható le. Segítségével Közvetlen a tárhelyre tudunk letölteni máshonnan tartalmakat, adatbázisokat menthetünk és tölthetünk be. Gyorsan tudunk fájlokat kezelni és mozgatni. Használható biztonságos SFTP és SCP kapcsolódáshoz. Használhatunk verziókezelő rendszereket is, mint például a GIT és az SVN.
Ha az elérni kívánt gépen fut az SSH szerver, a mi gépünkre is kell egy kliens program. Windows operációs rendszer esetén a PUTTY programot érdemes ehhez feltelepíteni. Az SSH engedélyezése szintén nagyon egyszerű. Az ügyfélkapun átjutva a Premium Web Hosting mezőben kattintsunk a Manage gombra. Megnyílik a hPanel vezérlőpult. A baloldalon kattintsunk az Advanced linkre, és érvényesítsük az SSH Acess utasítást. A tovább nyíló ablak SSH details mezejében láthatóvá válik az IP címünk, a Port szám és a felhasználónevünk. Semmi mást nem kell tennünk, mint az SSH status mezőben megnyomni az Enable gombot. Az átlagfelhasználónak erre a funkcióra nincs szüksége, ezért ezt a beállítást nyugodtan kihagyhatja. Ha szükségünk van rá, az SSH használata során a tárhelyre történő fel- és letöltést is titkosítani kell. Az SFTP létrehozásának kissé bonyolult módja a https://support.hostinger.com/en/articles/4480505-how-to-connect-to-ftp-account webcímen található.
Miután feltöltöttük fájljainkat és WinZip-el tömörített mappáinkat a tárhelyünkre, már csak a honlapunkat vezérlő index.html fájl behelyezése van hátra. Honlapkészítésre a Hostinger a WordPress programot használja. Mivel a Hostinger kifejezetten ennek a fajta honlapnak a kezelésére van felkészítve, ennek telepítését fel is ajánlja nekünk. Ezt úgy reklámozza, hogy egy kattintással elkészíthetjük a honlapunkat. Ez erős túlzás. Mint minden programnak, ennek kezelése is meglehetősen bonyolult, ez azonban megtanulható. Az Interneten számos oktató videót találunk, melyek nem kis összegért távoktatást vállalnak. A tanfolyam elvégzése minimum 7 hétig tart. Léteznek azonban ingyenes tanfolyamok is. Ezek egyike magyar nyelven itt található: https://wpsuli.hu/ A másik sikeresnek tartott magyar nyelvű tanfolyam címe: https://wpkurzus.hu/mini/ Angol nyelven használjuk a Hostinger tanfolyamot. Kattintsunk a hPanel Website linkjére, és adjuk ki a WordPress utasítást. A megjelenő ablakban kattintsunk az Install WordPress szakasz Install gombjára, és kövessük az utasításokat. A WordPress-el történő honlapkészítés csak akkor egyszerű, ha programozók által szerkesztett sablonokat használunk. Ilyen sablonokat ezerszámra kínálnak nekünk, de nem biztos, hogy találunk köztük olyat, amelyik tökéletesen megfelel nekünk. Ha nem találunk, akkor két lehetőségünk van: vagy elvégzünk egy ingyenes tanfolyamot, vagy megbízunk egy webfejlesztőt, több tízezer forintért elkészíti nekünk.
Honlapot azonban nem csak speciális programokkal lehet készíteni, hanem a Microsoft FrontPage programjával is. Ez a program az Office 2003 programcsomag része, és a többi programrésztől függetlenül önállóan is feltelepíthető. Régi programlemezeken található. Miután ez egy 20 éves program, a Microsoft nem törődik vele, ezért használatának nincs jogi akadálya.[15] Alkalmazásának nagy előnye, hogy használatához nincs szükség semmilyen programozói ismeretre. Ugyanúgy használható, mint a Word. Aki a Word-öt tudja kezelni, ezzel is könnyen boldogul. Különböző látványelemekkel telezsúfolt honlapot ugyan nem lehet vele készíteni, de tartalomkezelő hasábos honlapot hamar összehozhatunk vele. (A Kun Elektronikus Könyvtár is ezzel a programmal készült.) A szakembereket nem érdekli a külső. Ők a tartalmat akarják letölteni, amit a linkekre kattintva érnek el.
A hasábos honlap a FrontPage Word-el megegyező Táblázat és Formátum menüjével alakítható ki. Kellő türelemmel tetszetős honlapot szerkeszthetünk velük. Az alkalmazható betűtípusok is ugyanolyanok, mint Word-ben. A betűméret kissé elnagyoltnak tűnik, de ez csak a látszat. Ha nem felel meg nekünk a program által felajánlott 1-2-3-4-5 pt méret, jelöljük ki valamelyiket, és írjuk felül. Amennyiben közbülső 16-os betűméretre van szükségünk, a 14-es méretet jelöljük ki, és írjuk át 16pt-re. Az Enter billentyű lenyomása után ez fog a szövegben megjelenni. A sortávolság is hasonló módon állítható. Ha nekünk nem felel meg a Formátum menü à Bekezdés parancsával előhívható Egyszeres vagy 1,5 sor, illetve Dupla sortávolság, jelöljük ki valamely értéket, és írjuk felül. Írjunk be pl. 11 pt távolságot. Az OK gomb megnyomása után erre az értékre fog a szövegmező beállni.
A betűk színe a Word-höz hasonlóan a Betűszín ikonra kattintva választható ki. A háttérszín beállítása már bonyolultabb. Kattintsunk a szövegmező szabad felületére, és a Táblázat menüben adjuk ki a Táblázat tulajdonságai parancsot. A lenyíló menüben aktiváljuk a Cella utasítást. A Cella tulajdonságai ablak Háttér szakaszában nyissuk le az Automatikus kijelölősávot a jobb szélén látható kis nyíllal. A lenyíló menüben adjuk ki a További színek utasítást. A tovább nyíló ablakban nyomjuk meg a Kijelölés gombot, és az ecsetté átalakult egérkurzorral kattintsunk a palettán a kívánt színre. Végül az OK gombokra kattintva zárjuk be a beállító ablakokat. Valamivel könnyebb a honlap körüli terület átszínezése. Nyissuk le a Formátum menüt, és kattintsunk a Háttér parancsra. Megjelenik a Lap tulajdonságai ablak. Kattintsunk a Háttér kijelölősáv jobb oldalán látható kis nyílra. A legördülő menüben válasszuk ki a kívánt színt. A További színek utasításra kattintva itt is tetszőleges színárnyalatot állíthatunk be. Ezt a beállítást is OK gombokra kattintva nyugtázhatjuk.
Elválasztójelek ne legyenek a szövegben, mert a honlapkészítő sablonok nem képesek sorkizárt szövegszerkesztésre. A szövegállomány balra zártan fog megjelenni. (Minden képernyő más méretű, és a honlap ehhez alkalmazkodva átszerkeszti a böngészőben megjelenő szövegmezőt. Ha elválasztójelet teszünk bele, az benne marad az átszerkesztett, eltolódott sorokban.) A Formátum menü Bekezdés ablakában a linkek közötti távolságot lehet szabályozni. Jelöljük ki a hézagot, és a Térköz szakaszban növeljük, vagy csökkentsük. Mínusz távolságot is be lehet velük állítani.
A linkek kialakítása sem nehéz. Kattintsunk a Beszúrás menüre, és adjuk ki a Tulajdonságok utasítást. A megjelenő Hivatkozások beszúrása ablakban a Megjelenő szöveg ablakba írjuk be a link szövegét. Ezt aztán a szokásos szövegformázó eszközökkel tetszés szerint vastagíthatjuk, színezhetjük, és növelhetjük a méretét. A Cím mezőbe annak a fájlnak, mappának a teljes címét írjuk be, amit ezzel a linkkel el akarunk érni. (Pl. https://mydomain.tld/update.htm ) Ügyeljünk rá, hogy itt csak az angol ábécé kisbetűit használhatjuk. Kötőjel és számok használata azonban megengedett. (A link mezőbe bármilyen betűt, magyar ékezetes betűket is írhatunk.) Az OK gombra kattintva honlapunk bal oldalán sorra tűnnek fel a linkjeink. Ha több is van belőlük, érdemes őket tartalomjelölő címekkel elválasztani.
Képeket is be tudunk illeszteni a honlapunkba. Ehhez használjuk a Beszúrás menü à Kép à Fájlból utasítást. Kattintsuk az egérkurzort a kép helyére, keressük meg a beillesztendő képet, és nyomjuk meg a Beszúrás gombot. Rákattintva megjelenik a Kép tulajdonságai ablak, melyben a képet jobbra, balra vagy középre állíthatjuk. Ha a képet kicsinyíteni szeretnénk, sarkainak húzkodásával tehetjük meg. Ha szöveg is van rajta, előtte Paint programban kicsinyítsük le, mert a húzkodástól eltorzulnak a betűk. A Stílus és Formátum gombokkal elhívható táblán a Pozíció utasítás kiadása után a szöveggel történő körbefuttatás módját is megadhatjuk. Videofájl beillesztésére is lehetőség van. A kép, illetve videó nem ágyazódik be a honlapunkba. Ezeket a program az index.html fájl mellé rakja.
A végeredményt a Fájl menü Mentés, illetve Mentés másként utasításával menthetjük el. Az ily módon készített HTML alapú honlap is gond nélkül berakható a Hostinger tárhelyre. Ehhez csak az index.html fájlt kell betölteni. Ha képet, videót is tartalmaz a honlap ne feledkezzünk el róla, hogy ezeket mellé kell tölteni. A FrontPage legnagyobb előnye, hogy évente több tízezer forintot takaríthatunk meg vele. Ha nem értünk a honlapszerkesztéshez, ezzel a programmal mi is gond nélkül frissíthetjük a honlapunkat. Ehhez nincs szükség webfejlesztőre.[16] Amennyiben új linket akarunk kialakítani, másoljuk ki az előtte vagy utána állót, az Enter billentyűvel csináljuk neki helyet, és másoljuk be. Utána csak felül kell írni a paramétereit, az új tartalomnak megfelelően. Munka közben ügyeljünk arra, hogy a részeredményekről készítsünk biztonsági másolatot egy másik partícióra, hogy ha elrontjuk, legyen hová visszatérni.
Ha nem elégít ki bennünket a FrontPage tudása, használhatjuk a Microsoft modernebb Office SharePoint Designer 2007 weblapszerkesztő programját, ami viszont már nem része az irodai programcsomagnak. Aki weblapot akar szerkeszteni, annak külön le kell tölteni. (Legtöbbet tudó, és legkönnyebben használható változata a 2007-es. Időközben a Microsoft ingyenessé tette honlapszerkesztő programjait, így jogi problémáktól már egyáltalán nem kell tartanunk.) Ennek továbbszerkesztett változata az Expression Web, melynek használata már komoly programozó ismereteket igényel: https://pcworld.hu/szoftver/sharepoint-designer-2007-csendes-tronfosztas-85346.html
Valamivel bonyolultabb a honlapkészítés, ha a tárhelyünkön egyszerre több honlapot akarunk működtetni. Ennek semmi akadálya, mert ezt minden tárhelyszolgáltató megengedi. Ezt csak a szolgáltató által biztosított tárhely nagysága korlátozza. A Hostingernél ez 100 GB. Ekkora tárhelyen több tucat honlap is kényelmesen működtethető. Ha egyszerre több projekttel is foglalkozunk, nem kell mindegyikhez külön domain címet bérelni. Gyűjtsük egybe őket, és egyetlen domain címmel, egy bérleti díjjal működtessük őket. Ez esetben honlapunk nyitó oldala kissé módosul, mert belső oldalak kapcsolódnak hozzá. Az előzőeken ismertetett egyszerű honlap kialakítása senkinek nem okoz gondot. Akár mi készítjük el a honlapunkat, akár másokkal terveztetjük meg, a kapott index.html fájlt már csak be kell tölteni a tárhelyünkre. Mellé kell tölteni a fájljainkat, tömörített mappáinkat, és honlapunk máris működőképes lesz.[17]
Látogatóinknak semmi mást nem kell tenni, mint a böngészőnk Címsorába beírni a domain nevünket (pl. kunlibrary.net), vagy a Google keresőbe beírni honlapunk nevét (pl. Kun Elektronikus Könyvtár). Az Enter billentyű lenyomás után máris bent vannak a honlapunkban, és a bal- illetve jobb oldalon elhelyezett linkekre kattintva bármilyen fájlt, tömörített mappát megtekinthetnek, letölthetnek róla. Erre sincs szükség, ha a címszavakra vadászó Google kereső hívja fel az olvasók figyelmét a honlapunkra. A kereső programok URL-ekkel juttatják el az érdeklődőket hozzánk.
Ha a könyvtárunk működtetése mellett mással is foglalkozunk, pl. webáruházat működtetünk, vagy elindítunk egy fejlesztéssel foglalkozó mikrovállalkozást, akkor ezeket együtt tüntessük fel honlapunk nyitó oldalán. Aki csak egy könyvet szeretne letölteni a könyvtárunkból, az valószínűleg nem akar vásárolni, és a vállalkozásunk se nagyon érdekli. Ezért látogatóinknak meg kell adni a gyors továbbjutás lehetőségét. A nyitó oldal elkészítése rendkívül egyszerű. Ehhez nincs szükség honlaptervezőre. Egyszerű oszlopos weblap is megfelel erre a célra. Nyissuk meg a FrontPage programot, és a Word-el megegyező eszköztárával készítsünk egy díszes keretet. Felül, szintén keretbe foglalva üdvözöljük a látogatóinkat, és kérjük fel őket, hogy válasszanak projektet. Alatta egy-egy nagyobb keretbe több nyelven írjuk be a választható projekteket. Ha könyvtárunk iránt külföldön is érdeklődés mutatkozik, akkor a magyar nyelven kívül angolul, németül is franciául is tüntessük fel könyvtárunk nevét. Ezeket egymás alá írjuk, formázott, de ne agyoncicomázott betűkkel. (Az olvashatóság fontosabb, mint a külalak.)
Az összes projekt feltüntetése után már csak a belső oldalakhoz vezető utat kell kialakítanunk. Ehhez használjuk az előzőekben említett Hivatkozások beszúrása ablakot. Könyvtárunk szerkesztése során a Megjelenő szöveg mezőbe írjuk be a könyvtárunk címét (pl. Kun Elektronikus Könyvtár). A Cím mezőbe teljes domain címünket írjuk be, és per jellel (/) elválasztva írjuk utána a belső oldal címét. A belső oldalak címét is angolul, az angol ábécé betűivel célszerű feltüntetni. (Ha magyar szavakat használunk, ezeket itt is csak ékezetmentesen tehetjük meg.) Könyvtárunk esetén ez legyen: library, a webáruházunknál: shop, fejlesztő mikrovállalkozásunknál pedig: laboratory. A végéről ne hagyjuk le a .html kiterjesztést, mert e nélkül a belső oldalak nem nyílnak meg. Könyvtárunk esetén így néz ki a Címsáv: https://mydomain.tld/library.html Mivel az idegen nyelvű nevek is ugyanarra a belső oldalra mutatnak, a Cím mezőt változtatás nélkül másoljuk át az angol, német és francia nyelvű mezőkbe is. Ha végeztünk a könyvtár ablakkal, alakítsuk ki a webáruházunk és a mikrovállalkozásunk URL címeit is. Ez esetben a Cím sávba a https://mydomain.tld/shop.html és a https://mydomain.tld/laboratory.html címet kell beírni.
Ha mindezzel végeztünk a Fájl menü Mentés másként ablakával legalább két helyre mentsük el a munkánkat, majd alakítsuk ki a belső oldalakat. Kezdetben ehhez sem kell honlaptervező. Ha még csak tervezzük ezeknek a projekteknek a létrehozását, egy szintén egyszerű hasábos weblap is megfelel erre a célra. Ezt is könnyen elkészíthetjük a FrontPage programmal. Felül, bekeretezve írjuk be könyvtárunk, webáruházunk, mikrovállalkozásunk nevét négy nyelven. Alul négy mezőbe írjuk be négy nyelven, hogy SZERKESZTÉS ALATT!, UNDER EDITING!, UNTER BEARBEITUNG! és EN COURS D'EDITION! Oldalra kitehetjük a FRISSÍTÉS, az UPDATE, az AKTUALISIEREN és a METTRE À JOUR linkeket. Itt nem kell használni a Hivatkozások beszúrása ablakot, mert a tovább nyíló oldal a honlapunk lesz. Csupán a kapott index.html neveket kell átírni library.html-re, shop.html-re és laboratory.html-re. Végül a nyitó oldallal együtt töltsük be őket a tárhelyünkre.
Ekkor még nem válik működőképessé a gyűjtő honlapunk, mert hiányoznak a projekteket működtető honlapok. Mivel a könyvtárunk honlapja már készen van, most ezt csatoljuk be. Ez még a tárhelyszolgáltatók informatikusainak is okoz némi problémát, mert egy tárhelyen nem lehet két index.html fájl, mivel betöltéskor felülírnák egymást. Ha ezzel a problémával állunk elő, azt fogják mondani, hogy keressünk egy webfejlesztőt, mert ők tárhelyszolgáltatók. Erre nincsenek kiképezve. Most sincs szükség honlaptervezőre, webfejlesztőre, mert ez a probléma rendkívül egyszerűen megoldható. Semmi mást nem kell tenni, mint az elkészült honlapok index.html nevét átírni library.html-re, shop.html-re és laboratory.html-re. Aztán be kell tölteni őket a tárhelyre, ahol lecserélik a korábbi üres belső oldalakat. Ezt követően a belső oldalak automatikusan rákapcsolódnak a honlapunkra, és működőképessé válik az összetett honlapunk. (Könyvtárunk korábban elkészített honlapjának nevét írjuk át library.html-re, töltsük be a tárhelyünkre, és már jöhetnek is a látogatók.)
Ennek a rendkívül egyszerű megoldásnak van egy hátránya, honlapjaink összes fájlja, tömörített mappája egy közös tárhelyre ömlik be. Ha projektjeink dinamikusan fejlődnek, ezeknek a fájloknak a száma több ezer is lehet, ami nagyon megnehezíti a frissítésüket, a képmappák törlését, az új fájlok cseréjét. Ezért célszerű lenne szétválasztani őket. Ez is megoldható. Erre a célra aldomain-eket kell használni. Aldomain-ek létrehozására minden tárhelyszolgáltató lehetőséget ad. Ezek száma többnyire korlátozott, kivéve a Hostingert. Ők 100 aldomain-t engedélyeznek, ami kimeríthetetlen mennyiség.
Létrehozásuk azonban nem könnyű, mert a Hostingernél a tárhely elérési útvonala meglehetősen hosszú. Más szolgáltatóknál a tárhely neve: web. A Hostingernél: domains/mydomain.tld/public_html Aztán elé kell még írni a felhasználónevünket és a számunkra semmit sem mondó home kifejezést. Ráadásul, ha nincs szerencsénk, akkor itt is DNS-eket kell létrehozni. Erre csak azok vállalkozzanak, akiknek profi honlapra van szükségük. Amatőröknek tökéletesen megfelel az előző változat. Néhány száz fájl még nem okoz zűrzavart a tárhelyen. Ez a megoldás azért is előnyös, mert a kereső programok robotja nem szeret kutakodni eldugott helyeken, nem szívesen járkál almappákban. Ha minden fájl egy helyen van, azokat könnyen áttekinti.
Az ügyfélkapun átjutva a hPanel-en kattintsunk a Premium Web Hosting szakasz Manage gombjára. A vezérlőpult (Dashboard) bal oldalán nyissuk le a Domains linket, és a lenyíló menüben kattintsunk a Subdomains utasításra. Megjelenik a Create a New Subdomain tábla. Az Enter Subdomain mezőbe elsőként írjuk be a library nevet, és nyomjuk meg a Create gombot. A tovább nyíló List of Current Subdomains táblán megjelenik a subdomain neve, és a meglehetősen hosszú elérési útvonala. Ezt követően hozzuk létre a két másik aldomain-t is. Ezeknek a shop és a laboratory neveket adjuk. A Create gomb megnyomása után ezek is megjelennek az aldomain listában. Ezt követően az FTP feltöltőnkkel lépjünk be a tárhelyünkre. Ott szögletes zárójelbe rakva megtaláljuk mindhárom aldomain mappáját. Nyissuk meg a library mappát, és töltsük bele könyvtárunk összes fájlját, képmappáját és tömörített mappáját. (Ha valamilyen gyanús fájlt találunk köztük, azt hagyjuk ki.)
Ezt követően most is nyissuk meg a honlapunkat. Örömmel látjuk, hogy ismét megjelenik a nyitó oldal, majd a belső oldal, végül a honlapunk. (Jelen esetben a könyvtárunk.) Aztán csalódottan tapasztaljuk, hogy könyvtárunk bármely linkjére kattintunk nem nyílik meg. Helyette a Google kereső 404-es ablaka jelenik meg, melyben közli, hogy a keresett fájlt nem találja. Ennek oka, hogy az előbbi megoldással ellentétben a tárhely odébb vándorolt. Könyvtárunk honlapja most nem a fő tárhelyen van, hanem átkerült az aldomain tárhelyére. Ezt az útvonal-hosszabbodást fel kell tüntetni az egyes fájlok webcímében. Az index fájl Cím mezejében a fájlneveket ki kell egészíteni az aldomain tárhelynevével. (Jelen esetben a library névvel.) Az UPDATE-HTM fájl webcímét pl. a https://subotronics.com/update.htm helyett erre módosítsuk:
https://subotronics.com/library/update.htm
Több száz fájl és mappa esetén ne egyenként végezzük a betoldást. Nyissuk meg a honlapszerkesztőt Kódnézet üzemmódban. (FrontPage használata esetén kattintsunk az ablak alján látható Kód ikonra.) A feltáruló oldalon ömlesztve megjelenik az összes fájlunk, mappánk kódneve. Hívjuk elő a Word Keresés és csere ablakát. (Kattintsunk a menüsor Szerkesztés fülére. A legördülő menüben adjuk ki a Csere utasítást.) A megjelenő tábla Keresett szöveg mezejébe írjuk be a domain nevünket. Pl: mydomain.tld A Csere erre mezőben egészítsük ki a domain nevünket az aldomain mappa nevével. Pl: mydomain.tld/library/ Nyomjuk meg Az összes cseréje gombot. Egy pillanat alatt megtörténik minden webcím kiegészítése. Zárjuk be a Keresés és csere ablakot, és a programablak alján kattintsunk a Tervezés ikonra. Visszatérve a szerkesztés ablakba, ellenőrizzünk néhány webcímet, hogy megtörtént-e a kiegészítés. Ha minden rendben van a Fájl menü Mentés másként utasításával mentsük el az index.html fájlt. Ennek neve továbbra is a korábban átírt név legyen. (Jelen esetben: library.html)
A módosított index fájlt töltsük be a fő tárhelyünkre. (Írjuk felül a korábbi library.html fájlt.) Ezt követően töröljük ki böngészőnkből a cookie-kat, majd újból indítsuk el a honlapunkat. Most már működni fognak a linkek. Ellenőrzés céljából kattintsunk az összes linkre, és ellenőrizzük, hogy helyes jelennek-e meg a böngészőben. A tömörített mappákat pedig töltsük le a számítógépünkre. Egyenként csomagoljuk ki őket, és indítsuk el a bennük levő Word és PDF fájlokat. (Erre azért van szükség, mert feltöltésük és letöltésük során megsérülhetnek.) Ha minden rendben van, hátradőlhetünk, mert birtokában vagyunk egy minden igényt kielégítő profi honlapnak. Az aldomainek használatának előnye, hogy teljesen független webhelyként működnek. Így több tucat honlapunk lehet egyetlen tárhely-bérleti díjáért.
Ha az aldomain-ekkel ellátott honlapunk nem lép működésbe, ennek ritkán előforduló oka, hogy az aldomain-ek nem a Hostinger szerverére mutatnak. Ez esetben egy új A rekorddal irányítsuk a Hostinger felé. Ezt a DNS zónában tehetjük meg, ami nem ismeretlen előttünk, mert a TITAN postafiókok beállítása során már volt vele dolgunk. Az Ügyfélkapun át lépjünk a vezérlőpanelbe (hPanel). Ott nyomjuk meg a Manage gombot, majd a Dashboard-on kattintsunk az Advanced linkre. A legördülő menüben válasszuk a DNS Zone Editor utasítást. Ismét feltárul előttünk a Hostinger által használt DNS-ek listája. Nekünk most egy A rekordra van szükségünk. Ezért a felkínált sablon üres mezőit így töltsük ki:
|
Type |
Host |
Name |
Points to |
TTL |
|
A |
@ |
library |
191.101.58.63 |
1800 |
A Points to mezőbe itt is a Hostinger által adott IP címünk kerüljön. Végül nyomjuk meg az Add Record gombot. Ezt a műveletet a többi aldoman-nál is el kell végezni. Most se várjunk azonnali hatást. Ennek a DNS-nek is terjedési időre van szüksége. Kb. 24 óra múlva következik be az átirányítás. Amennyiben a DNS Zone Editor listában azt látjuk, hogy minden aldomain-nünknek van A rekordja, ez azt jelenti, hogy nem a névszerverre irányítással van probléma. Az irányítást a szerver automatikusan elvégezte. Ezzel nekünk már nincs tennivalónk. Ez esetben lépjünk kapcsolatba a Hostinger operátoraival, hogy keressék meg a hiba okát.
Bonyolultabb a helyzet, ha többnyelvű honlapot készítünk. Ekkor a nyelvválasztást is bele kell kombinálnunk az URL-be. Ez esetben a belső, pl. library oldalt ki kell egészítenünk egy nyelvvválasztó panellel. Ezt oly módon kell kialakítani, hogy a nyelvek feliratai URL-é alakíthatók legyenek. (Nem lehetnek képek.) Amennyiben az anyanyelvünkön kívül három világnyelven is elérhetővé kívánjuk tenni a honlapunkat, ezt pl. az alábbiak szerint tehetjük meg. (Akár ezt a sablont is felhasználhatjuk. Ezt azért is célszerű megtenni, mert a FrontPage programban nem lehet tologatni a képeket. Csak jobbra, balra és középre helyezhetjük. Ha közbülső helyekre van szükség, mint pl. itt is, akkor a képeket Paint programban kell kiszerkeszti, és egy közös képként kell a FrontPage program Tervezés felületére beilleszteni.) Aztán egyenként kattintsunk a szövegként beírt nyelvnevekre. Nyissuk le a Beszúrás menüt, és az alján adjuk ki a Hiperhivatkozás utasítást. A Hivatkozás szerkesztése ablak Megjelenő szöveg mezejében láthatóvá válik a kiválasztott nyelv neve, pl: ENGLISH. A Cím sávba írjuk be ennek a feliratnak a teljes nevét, majd nyomjuk meg az OK gombot. Pl: https:// mydomain.tld/library/english.html
Ezt követően a Fájl menü Mentés másként utasításával mentsük el a library.html URL-t. Ezután következik könyvtárunk aldomain mappába küldése. Mivel könyvtárunk négynyelvű, ezt a mentést négyszer kell elvégezni. A Mentés másként ablak Fájlnév mezejében a library szót írjuk át először magyar, majd english, és deutsch valamint francais nevekre, és mind a négyszer mentsük el. A program kéri az országzászlók kép mentését is. Végül a library.html fájlt töltsük be a fő tárhelyre, a magyar.htm, az english.html, a deutsch.htm és a francais htm fájlokat pedig az aldomain mappába. Ne felejtsük el az országzászlók kép egyszeri betöltését se a fő tárhelyre, különben nem fog megjelenni a nyelvválasztó oldalon. (Ha elrontottuk a tervezést, javítás után zárjuk be a honlapukat, majd töröljük ki a böngészőnkből az összes cookie-t, különben a régi, rossz változat fog újból megjelenni.) Ezt követően könyvtárunk minden mappája fájlja a library mappában lesz, így nem fog keveredni a többi honlap (pl. laboratory) fájljaival.
Menedzselésük nagyon egyszerű, de nem racionális. A linkek becsatolása során egy egyszerű, egynyelvű honlapnál az update fájl URL-je így néz ki: https://mydomain.tld/update.htm Mivel ez nem egyszerű honlap, ez az URL itt nem működik. Többnyelvű aldomain-es megoldásnál az URL racionálisan így alakul: https://mydomain.tld/library/english/update.htm Az aldomai-nek külön mappába rendezése esetén ez az URL sem működik. Ennek oka, hogy láncba kapcsolás során a domain név vége elveszti vezető szerepét. Az english.html URL csak egy lesz a sok becsatolt fájl neve közül. Ezért ha más fájlokat is be akarunk csatolni, akkor az english.html át kell írni. Ez esetben az update link URL-jét helyesen így kell kialakítani: https://mydomain.tld/library/update.htm Vagyis a FrontPage Hivatkozás szerkesztése ablakában az english.html kifejezést törölni kell, és helyette be kell írni a becsatolandó link nevét, pl. update.htm vagy update.pdf, illetve update.zip A htm és pdf kiterjesztésű fájlok a böngészőben fognak megnyílni, míg a tömörített zip fájl letöltődik.
MAGYAR ENGLISH DEUTSCH FRANÇAIS
 A honlap
üzemeltetésénél is felléphetnek rejtett hibák. Ha könyvtárt működtetünk a Hostinger
tárhelyen, könnyen előfordulhat, hogy nem várt akadályba ütközünk. Amennyiben
több száz megabájtnyi helyet foglaló képalbummal rendelkezünk, elképedve
tapasztaljuk, hogy nem tudjuk letölteni. 120 másodperc után megáll a töltés.
Szerverhibás gyanakodva felvesszük a kapcsolatot az ügyfélszolgálattal, ahol
ezt a választ kapjuk: „Tárhelyünket nem úgy tervezték, hogy fájltárolóként
működjön, ezért vannak korlátai a PHP értékeinek, amelyek befolyásolják a nagy
fájlok webhelyen keresztüli letöltését. Szervereink nem erre vannak tervezve.”
(PHP a maximális végrehajtási idő.) Vagyis a Hostinger nem akarja, hogy
szerverei óriásfájlok háttértárolójává váljanak. Azt javasolják, hogy erre a
célra használjunk külső adattárakat, és a honlapunkon csak a hivatkozásokat
adjuk meg. Ez merőben szokatlan eljárás, mert rajtuk kívül egyetlen
tárhelyszolgáltató sem tiltja 1 GB alatti képfájlok, videók szervereikre
történő feltöltését. Ezt látva sokakban felmerülhet, hogy a Hostinger által
kínált 100 GB-os tárhely csupán reklámfogás. Az általuk engedélyezett néhány
megabájtos fájlokkal 1000 év alatt sem lehet megtölteni ekkora tárhelyet. A
komolyabb honlapok (pl. könyvtárak) akadálymentes használathoz engedélyezniük
kellene az 1 GB alatti fájlok, mappák letöltését.
A honlap
üzemeltetésénél is felléphetnek rejtett hibák. Ha könyvtárt működtetünk a Hostinger
tárhelyen, könnyen előfordulhat, hogy nem várt akadályba ütközünk. Amennyiben
több száz megabájtnyi helyet foglaló képalbummal rendelkezünk, elképedve
tapasztaljuk, hogy nem tudjuk letölteni. 120 másodperc után megáll a töltés.
Szerverhibás gyanakodva felvesszük a kapcsolatot az ügyfélszolgálattal, ahol
ezt a választ kapjuk: „Tárhelyünket nem úgy tervezték, hogy fájltárolóként
működjön, ezért vannak korlátai a PHP értékeinek, amelyek befolyásolják a nagy
fájlok webhelyen keresztüli letöltését. Szervereink nem erre vannak tervezve.”
(PHP a maximális végrehajtási idő.) Vagyis a Hostinger nem akarja, hogy
szerverei óriásfájlok háttértárolójává váljanak. Azt javasolják, hogy erre a
célra használjunk külső adattárakat, és a honlapunkon csak a hivatkozásokat
adjuk meg. Ez merőben szokatlan eljárás, mert rajtuk kívül egyetlen
tárhelyszolgáltató sem tiltja 1 GB alatti képfájlok, videók szervereikre
történő feltöltését. Ezt látva sokakban felmerülhet, hogy a Hostinger által
kínált 100 GB-os tárhely csupán reklámfogás. Az általuk engedélyezett néhány
megabájtos fájlokkal 1000 év alatt sem lehet megtölteni ekkora tárhelyet. A
komolyabb honlapok (pl. könyvtárak) akadálymentes használathoz engedélyezniük
kellene az 1 GB alatti fájlok, mappák letöltését.
A Hostinger egyelőre áthidaló megoldást kínál a probléma megoldására. Ez nem más, mint a felhőbe történő feltöltés. Ennek saját rendszerükbe ágyazott biztonságos kiviteli módját ezen az útvonalon kínálják fel nekünk: Nyissuk meg a Hostinger honlapját. Fent kattintsunk a Hostinger ikonra. A lenyíló menüben adjuk ki a Cloud Hosting utasítást. Ott növekvő áron, növekvő (200-300 GB közötti) tárhelykapacitást kínálnak nekünk, széleskörű védelemmel. (Felhőszolgáltatást ugyan ingyenesen is kaphatunk, de ezt gyakran feltörik, vagy műszaki hiba folytán törlődik a tartalmuk.) Miután kibéreltük valamelyiket, óriásfájljaink feltöltése után írjuk be elérhetőségüket honlapszerkesztőnk Cím mezejébe. Egyébként a profik szervert bérelnek erre a célra. Ez ugyan még drágább, de a klimatizált helyiségében tárolt NAS-on akár 8TB tárhelyet is kaphatnak. 8000 GB tárhelyre már 700 darab Full HD minőségű 1 órás film fér fel (1080p 60 képkocka/mp). 4K felbontású 1 órás filmekből kb. 200-at tölthetünk fel rá (3840p 60 fps).
Miután minden beállítással végeztünk, ne felejtsünk el kilépni a honlapunkból. A Hostinger szervernek ugyanis van egy hiányossága. Miután a Log in kapuval cerberus módjára védik a szerverüket, és a felhasználók honlapjait az idegen betolakodóktól, kevésbé törődnek a kilépéssel. Ha egy könyvtárban internetezünk, és munkánk végeztével a böngésző fülével bezárjuk a Hostinger oldalunkat, ez nem jelent valódi kilépést. Az utánunk jövő könnyedén beléphet a honlapunkra. Csak be kell írnia a hostinger.com címet a böngésző Címsávjába, és máris bent van honlapunk hPanel-jén. Ott aztán tetszés szerint törölhet bármit, romba döntheti a honlapunkat. Ha a munkahelyünkön internetezünk, és a számítógép elhagyása után egy ellenséges kollégánk ül a gép elé, ugyanazt megteheti velünk.
A levelezőrendszerek mindegyikén (pl. Google) van egy Kilépés vagy Kijelentkezés ikon, melyre kattintva törlődik a böngészőben az általuk berakott cookie, és ismételten csak jelszóval lehet belépni. Már olyan levelezőrendszer is van, amely nem alkalmaz minden egyes belső oldalon Kilépés ikont, hanem a böngésző fülének bezárásával automatikusan átirányítja a szervert a jelszavas Ügyfélkapu oldalra. Ennek a zárási módnak a kifejlesztése a Hostinger szerver programozóira vár. Amíg ez nem történik meg, gondoskodjunk mi a biztonságos kilépésről. A Hostinger hPanel-jén ugyanis van ilyen ikon, csak senki sem tud róla. Jól el van dugva. Munkánk végeztével kattintsunk a hPanel jobb felső sarkában található Account ikonra, és a legördülő menüben, legalul kattintsunk a Logout ikonra. Most már nyugodtan távozhatunk. Tökéletes megoldás az lenne, ha a Hostinger feltűnő helyre rakná ezt az ikont. A Gmail levelezőrendszer egy szembeötlő nagy vörös ikont használ erre a célra. Ezt a Hostinger is megtehetné. A hPanel menüsorába be kellene helyezni egy ellipszis alakú vörös mezőt, amibe fehér betűkkel be lehetne írni a Logout utasítást. Itt nem kerülné el senkinek a figyelmét.
Biztonságunk fokozása érdekében ne csak a kilépésre, hanem a honlapunkra történő belépésre is fokozottan ügyeljünk. Tárhelycsomagunk kiválasztása után, felhasználófiókunk regisztrálása során nem mindegy, hogy milyen adatokat adunk meg. Más tárhelyszolgáltatókkal ellentétben a Hostinger nem felhasználónevet kér tőlünk, hanem e-mail címet. Aztán honlapunkra történő belépéskor az e-mail címünk lesz a Felhasználónevünk. Ha több e-mail címünk is van, nem mindegy, hogy melyiket adjuk meg. Logikusnak tűnik hogy azt, amelyiket a legritkábban használunk, mert ennek kikémlelésére legkisebb az esély. (A hackerek gyakran küldenek kémprogramokat a számítógépekre, melyek billentyűfigyeléssel és Vágólapellenőrzéssel szerzik meg jelszavainkat.)
Másik hátránya ennek a választásnak, hogy ezt az e-mail címünket sokszor hónapokig nem nyitjuk meg. Ez azzal a veszéllyel jár, hogy nem jutnak el hozzánk a tárhelyszolgáltatónk üzenetei. A Hostinger ugyanis ezt a címet használja kapcsolattartó e-mail címként. Erre küldi az üzeneteit, és a tárhelyünk fenntartásával járó számlákat. Ha ezeket nem vesszük át, akkor lekapcsolják a honlapunkat, sőt a domain címünket is. Egy elvesztett domain név visszaszerzése pedig szinte lehetetlen. Ezért azt az e-mail címünket adjuk meg, amit a leggyakrabban használunk. Ez persze azzal a kockázattal jár, hogy a naponta megnyitott postafiók jelszavát könnyebb kikémlelni. Ez ellen úgy védekezhetünk, hogy regisztrációs jelszóként nem ennek a postafióknak a jelszavát adjuk meg, hanem létrehozunk egy külön erre a célra fenntartott erős jelszót. (Ennek kialakítását az előző, Honlap készítése című leírásban leírtak szerint végezzük.)
Ha e-mail címünk és belépő jelszavunk kialakításánál nem kellő gonddal jártunk el, vagy postafiókunk hackertámadás célpontjává vált, és e-mail címet váltottunk, módosítanunk kell az adatainkat. Ezt könnyen megtehetjük. Korábbi adatainkkal lépjünk be a honlapunkba, majd a hPanel menüsorában kattintsunk az Account ikonra. A lenyíló menüben érvényesítsük az Account Information utasítást. A megnyíló ablakban láthatóvá válnak a személyi adataink. Az Account settings szakaszban kattintsunk az Email mező szélén látható kis nyílra, és a megjelenő táblába írjuk be az új e-mail címünket. Nyomjuk meg a Continue gombot. A tovább nyíló táblán tüntessük fel a regisztrációkor megadott jelszavunkat, majd kattintsunk a Send verification gombra. Ezt követően a szerver küld egy levelet a korábbi e-mail címünkre. Nyissuk meg, és nyomjuk meg a Verify gombot. Ezt követően a szerver az új e-mail címre is küld egy ellenőrző levelet. Nyissuk meg azt is, és kattintsunk a VERIFY EMAIL gombra. Erre megtörténik a csere, és a hPanel alaphelyzetbe kerül. Ha ellenőrizni kívánjuk az átállítást, ismét nyissuk meg az Account Information oldalt, és az Account settings szakaszban láthatjuk az új e-mail címünket. Befejezésként küldenek egy levelet a régi e-mail postafiókunkra, melyben arról értesítenek bennünket, hogy a Hostinger szerveren ez az e-mail címünk megváltozott, új cím lépett a helyébe.
Belépő jelszavunk cseréje is ugyanígy történik. Most a Change password mező szélén látható kis nyílra kattintsunk, és a megjelenő táblán tüntessük fel a régi jelszavunkat, majd kétszer írjuk be az új jelszót. Nyomjuk meg a Confirm gombot. Ezt követően rövid időre feltűnik egy üzenet, mely szerint a jelszócsere sikeres volt. Befejezésül kapunk egy levelet az e-mail címünkre is, amelybe az áll, hogy a jelszócsere sikerült.
Ebben a szakaszban lehetőség van a kétfaktoros beléptetés használatára is. Célszerű megfontolni ezt a lehetőséget. Ha igényt tartunk a fokozott biztonságra, kattintsunk a Manage two-factor authentication mező szélén látható kis nyílra, és a megjelenő táblán felkínálnak nekünk két lehetőséget. Az egyik: applikáció feltelepítése a mobiltelefonunkra, amellyel azonosító linket küldenek nekünk. A másik: ellenőrző kódot küldenek az e-mail címünkre. (A mobiltelefonos ellenőrzés kevésbé népszerű, mert a telefon nincs mindig kéznél. Az is gondot okoz, ha elvesztettük vagy ellopták. Telefonszámunk visszaszerzése nem egyszerű. A számítógépes ellenőrzéssel nincs ilyen gond. Ez akkor is megoldható, ha ellopták a notebook-unkat vagy táblagépünket. Postafiókunk bármely számítógépen megnyitható.)
Ha mindezen beállításokon túl vagyunk, elmondhatjuk, hogy gyors és megbízható honlapunk van, amely hosszú éveken át akadálytalanul szolgál bennünket. Olyan világszínvonalú szerverre kerültünk, melyek gördülékeny működéséről éjjel-nappal több száz jól felkészült szakember gondoskodik. Igyekezünk ehhez a szinthez igazodni, és honlapunkat hasonló színvonalú tartalommal töltsük meg. Most már csak arra kell ügyelnünk, hogy az éves fenntartási díjat időben befizessük, és honlapunkat gyakorta frissítsük.
Budapest, 2023. március 11.
KUN Ákos
e-mail: info@subotronics.com
Honlap: https://subotronics.com
[1] A Hostinger Ltd. levélcíme: support@hostinger.com Ha már elkezdtünk az ügyintézőkkel levelezni, akkor ne ezt a központi címet használjuk, hanem a beérkező levelek valamelyikéből másoljuk ki annak az ügyintézőnek a meglehetősen hosszú e-mail címét, aki a leghatékonyabban segített nekünk. Lehet, hogy nem ő fog válaszolni nekünk, mert a Hostingernek több országban sok operátora van. A többi operátor is nagyon segítőkész, és rövid időn belül válaszolni fognak nekünk. Ha nem vagyunk megelégedve a válasszal, pár óra múlva írjunk egy másik operátornak. Valamelyik ügyintézőtől biztosan kielégítő választ kapunk. A nap bármely szakában írhatunk nekik, mert 24 órás felügyeletet tartanak. A hPanelen keresztül élő Chat kapcsolatba is léphetünk az ügyfélszolgálattal. Ha nem tudunk angolul, használjuk a gépi fordító programokat (Google, Bing, Deepl). Webcím: https://support.hostinger.com/en/articles/1583780-how-to-contact-live-support
[2] Ez a program a Kellékek mappából is feltelepíthető.
[3] Ennek a programnak korábbi, könnyen használható változata a Kellékek mappából is feltelepíthető.
[4] Ha a Word dokumentum több ezer képet tartalmaz (pl. egy gyümölcs vagy virágalbum), akkor gondban leszünk, mert ennyi képet nem lehet beágyazni a szövegmezőbe. Ez annyira leterhelné a Word-öt, hogy lebénulna. Ezt csak csatolással lehet megoldani. Ez esetben a képek külön mappában, vannak, és onnan csatolódnak be a szöveges fájlba. Ily módon több mint tízezer képet is berakhatunk az albumba. Látogatóinknak azonban gondot okozhat ez a megoldás. Hozzá vannak szokva ahhoz, hogy rákattintanak a tömörített fájlra, mire a Windows kicsomagolja, és máris olvasható. A képmappa is olvasható, de a WinZip tömörítő nem tudja becsatolni a képeket. Ezért a képalbumokat csak kicsomagolva lehet használni. Jobb egérgombbal húzzuk ki az Asztalra, és a megjelenő helyi menüben adjuk ki a Kicsomagolás ide parancsot. Ezt követően az Asztalon már képekkel fog megjelenni az album.
[5] Az internetes böngészők és a weblapok sütiket hoznak létre a böngészőben. Ezt főleg azért teszik, hogy a fájl legközelebb gyorsabban nyíljon meg. Újbóli rákattintáskor a HTM fájl nem a honlapról, hanem a böngészőn tárolt cookie-ból nyílik meg. Ennek az a hátránya, hogy a frissített fájl nem tud eljutni hozzánk. Hiába frissítik az általunk látogatott honlapok tulajdonosai a fájljaikat, a beragadt cookie miatt erről nem szerezünk tudomást. Ezért használatuk után minél gyakrabban töröljék ki a cookie-kat a böngészőnkből. Így nem lesz akadálya a frissített változatok elérésének. Ugyanez vonatkozik a PDF fájlokra. A PDF fájlok is beragadnak a böngészőbe. A cookie-k törlése nélkül ez esetben is az előző változat fog megjelenni. Azért is célszerű a cookie-kat naponta törölni, mert gyakran kémprogramok bújnak meg bennük, amelyek kilesik jelszavainkat, melyekkel a hackerek kifosztják a bankszámlánkat vagy személyiséglopást követnek el.
[6] Ez a felirat utólag bármikor módosítható. Nyissuk meg az index fájlt a honlapszerkesztő programmal. A Statcounter kódban keressük meg az utolsó sort, majd írjuk át a >Karbantartás< szót. Mentsük el az index.html fájlt, és az FTP feltöltővel küldjük a tárhelyünkre. (Cseréljük le a korábbi változatot.)
[7] Az Universal Analytics 2023. július 1-jén leáll. Ettől kezdve már csak a továbbfejlesztett Google Analytics 4 használható.
[8] Sok választásunk nincs. Ha a Nem fogadom el gombot nyomjuk meg, nem kapunk statisztikai kimutatást. Ha időnk engedi, az ablakot lefelé görgetve elolvashatjuk, hogy mibe egyeztünk bele. A szerződési feltételeket azonban soha, senki nem olvassa el, a szolgáltatók nagy örömére. Ezért azt írnak bele, amit akarnak. Teljesen ki vagyunk szolgáltatva nekik.
[9] Szükség esetén másoljuk Jegyzettömbe. Ez a program semmilyen formázást nem végez a szövegen.
[10] A Gmail informatikusai jobban tennék, ha a sok cicomázás, felesleges szolgáltatás helyett ezeket a hibákat javítanák ki. Ezekről a problémákról azonban nincs tudomásuk, mert elérhetetlenné tették magukat. Bezárkóztak az „elefántcsonttornyukba” és meg vannak győződve arról, hogy megalkották a világ legfejlettebb levelezőrendszerét. Ennél is nagyobb probléma, hogy ha hackertámadás éri a postafiókunkat, nem tudjuk kijavíttatni velük a hibát. Felajánlják ugyan az átírt jelszó kicserélését, ami elvileg megoldaná ezt a problémát, a gond csak az, hogy a hacker lebénítja az igazoló kód elküldését is a biztonsági levélcímünkre. Ennélfogva nem tudjuk beírni a Gmail ablakába, nem tudjuk végrehajtani a jelszócserét. Ennélfogva örökre búcsút mondhatunk ennek a postafióknak. (Arra ne számítsunk, hogy a Google egy idő után törli az elhagyott postafiókokat, és ekkor újra regisztrálhatjuk az e-mail címűnket. A Google ugyanis amit egyszer megkaparint, azt soha többé nem engedi el.) Erről a hibalehetőségről sem szereznek tudomást, mert nem lehet velük kapcsolatba lépni.
Ugyanez a viselkedés jellemzi a Google által működtetett YouTube videomegosztót. Őket sem lehet elérni. Így nem tudjuk megkérdezni tőlük, hogy miért nem lehet Word dokumentumból használni a YouTube URL-eket. Korábban ha rákattintottunk a YouTube webcímre, azonnal elindult a videó. Most azonban Word dokumentumból nem lehet zenét hallgatni, videoklipet nézni. Újabban a YouTube videókat csak úgy lehet elindítani, hogy a webcímüket be kell másolni a YouTube keresőbe. (Ha rákattintunk valamelyik dalra, megjelenik a YouTube kereső ablaka, és abba kell bemásolni az URL címet. Ez csak a Vágólapon keresztül lehetséges. Ily módon 5-6 kattintásra van szükség, mire a videó elindul.) Több tucat dal meghallgatása esetén a sok kattintgatástól kikészül a kezünk. Érdekes, hogy ha a Word fájlt átkonvertáljuk HTM vagy PDF formátumba, akkor nincs akadálya az URL közvetlen elindításának. Sőt, ha a Word dokumentumot LibreOffice programmal nyitjuk meg, ott is csak rá kell kattintani a kiválasztott dalra, és azonnal elindul. Miért haragszik a YouTube a Microsoftra? Ezt sem tudjuk megkérdezni, mert a YouTube fejlesztői, karbantartói sem állnak szóba velünk.
[11] A könnyű fizetési mód mellett ennek hátránya is lesz. Előfordulhat, hogy online bankszámlánkat a hackerek kifosztják. Ezért valamelyik bankautomatánál csak annyi pénzt fizessük be erre számlára, ami az átutaláshoz szükséges. A másik hátrány, hogy ettől kezdve a bankunk minden vásárlásról küld egy SMS-t, és 27 Ft díjat számol fel érte. Ha veszünk egy doboz gyufát 10 forintért, rögtön kapunk egy SMS-t, amiből kiderül, hogy a gyufa valójában 37 forintba került. Eddig a vásárlásainkról küldött a bank egy havi zárást, amelybe több oldalon felsorolták a kártyás vásárlásainkat. Ez nekünk semmibe sem került. Mostantól havi szinten több ezer forinttal kerül többe a kártyás vásárlás. Ezt oly módon védhetjük ki, hogy fizetésünk vagy nyugdíjunk beérkezése után kivesszük az egész havi költőpénzt, és készpénzzel fizetünk az áruházakban. A készpénzes fizetés előnye még, hogy a hatóságok nem tudják követni a mozgásunkat azt, hogy hol jártunk, és mire költöttük a pénzünket.
[12] Domain nevünket Premium minősítéssel vásároljuk meg a Namecheap-nél. Premium DNS szolgáltatás nem drága. csupán 4,9 dollárba kerül, évente. A Premium DNS a DNS-támadások kivédésére szolgál. Szupergyors DNS-sebességeket biztosít a lekérdezéseket kezelő globális Anycast-kiszolgálókkal. Emellett biztosítja webhelyünk 100%-os elérhetőségét. Nem lesznek elveszett kapcsolatokat, és megszűnik az adatszivárgás. Tűzfalként védi a domain címünket a hackerektől. Erre nagy szükség van, mert a kínai hackerek egyre aktívabbak. Már a kiberteret is támadják. Még a titkosított vonalon (https) felküldött fájlokat is képesek megfertőzni. (Előszeretettel vadásznak az angol nyelvű dokumentumokra.) Útközben kicserélik a HTM dokumentum kódlapját, és helyette olyan kódlapot ültetnek bele, amely teleszemeteli a szövegmezőt kínai hieroglifákkal. A Premium szolgáltatás azonban becsomagolja a fájlok nevét is, ezért a hackerek nem tudják beazonosítani, így megfertőzni sem képesek. A Premium szolgáltatás nagy előnye még, hogy rendkívül gyors. Egy eldugott honlap után a Google kereső sokszor percekig kutat, mire rátalál. A Premium domain neveket azonban a Namecheap privilegizált helyre rakja a kibertérben. A Google kereső itt kezdi a keresést, ezért egy pillanat alatt megtalálja. Honlapunk kivételes elérhetőségének látogatóink is nagyon fognak örülni, mert villámgyorsan le tudnak tölteni róla bármit.
[13] A DNS a domain név összekapcsolása a tárhelyszolgáltató IP címével. Amíg ez nem történik meg, a domain címünk a kibertérben nem tudja, hogy hová menjen. A Namecheap névszerveréről át kell küldeni a Hostinger névszerverére. Ha erre a célra több DNS is rendelkezésre áll, ezeket mappába rakják. Ezt a mappát rekordnak nevezik. A tárhelyszolgáltatóhoz vezető DNS kiválasztásánál tehát előbb a Rekordot kell megnyitni. Nekünk két rekordot is meg kell nyitni, mert a Prémium minősítést is át kell küldeni.
[14] Jelszavunk kialakítását az előző, Honlap készítése című leírásban leírtak szerint végezzük.
[15] Beszerzése után ne a saját Setup fájljával telepítsük fel, mert akkor az eredeti angol nyelvű változat jelenik meg. Másoljuk a FrontPage programot a magyar nyelvű Office programcsomag mellé, és az Office 2003 mappa SETUPFPG.EXE fájljával indítsuk a telepítést. Ekkor a magyar nyelvű Office programcsomag a FrontPage programot is honosítja, ennek menürendszere is magyarul jelenik meg.
[16] Egyébként sem érdemes a weblaptervezőhöz szaladgálni, mert ilyen apró munkát nem vállalnak. Vagy azért, mert nem érnek rá, vagy mert nem éri meg vele foglalkozni. A kis munkáért csak kevés pénzt kérhet, és sok időt vesz igénybe a javítandó weblap letöltése, feltöltése, ide-oda küldözgetése. Nem is szólva a javítás módjával kapcsolatos magyarázgatásról, levelezgetésről.
[17] Mappáinkat azért kell tömöríteni, mert a WinZip tömörítő a szöveges fájlt tizedére összenyomja. Ezáltal mappáinkat sokkal gyorsabban lehet fel- és letölteni. A WinRAR .exe kiterjesztésű önkicsomagoló formátumát ne használjuk, mert ezt a programozóknak fejlesztették ki. A hackerek is ezt használják. Ezért közösségi házakban, pl. könyvtárakban, ha a szerver észlel egy ilyen mappát, nem engedi letölteni.